WordPress besitzt eine Schaltzentrale für wichtige Systemeinstellungen und Bearbeitungsmöglichkeiten für Beiträge, Seiten, Kategorien und Tags: den Administrationsbereich. Dieser Bereich ist ausschließlich Nutzern zugänglich, die eine WordPress Installation mitgestalten und pflegen.
Inhalt
Der Login
Der Zugang zum Administrationsbereich erfolgt über:
http://www.deineseite.de/wp-login.php (Standard)
Etwas einfacher ist der Aufruf einer der folgenden URLs, die alle automatisch auf die wp-login.php umleiten:
http://www.deineseite.de/login
http://www.deineseite.de/admin
Administrationsbereich & Dashboard
Nach der Anmeldung sieht der Nutzer das Dashboard:
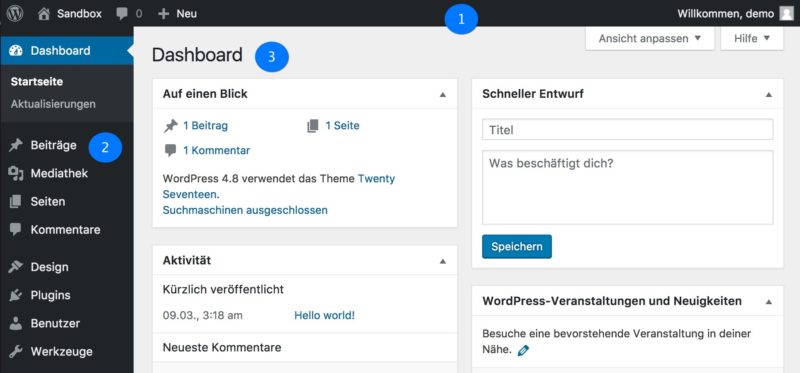
Oben ist die sogenannte Admin Toolbar (1) zu sehen. Diese stellt den schnellen Zugriff auf häufig genutzten Funktionen zur Verfügung wie Aktualisierungen, Kommentare, dem Nutzerprofil und das Erstellen von Beiträgen und Seiten. Bei einer WordPress Multisite Installation sind darüber hinaus einige weitere Optionen eingebunden. Die Admin Toolbar wird dem Nutzer nach der Anmeldung auch im öffentlichen Bereich der Website angezeigt.
Links befindet sich in der Sidebar (2) ein Menü, das den Zugang zu verschiedenen Einstellungsbereichen bietet wie Beiträge, Medien, Themes, Plugins, etc. Rechts daneben wird das Dashboard (3) angezeigt mit einigen Boxen, die Statistiken und andere Informationen anzeigen.
Ansicht anpassen & Hilfe
Direkt unterhalb der Admin Toolbar werden rechts meist zwei Buttons angezeigt: "Ansicht anpassen" und "Hilfe". Beide beziehen sich stets auf den aktuell angezeigten Einstellungsbereich wie z.B. direkt nach dem Login auf das Dashboard. "Hilfe" erklärt sich von selbst und bietet Informationen zu dem aktuellen Bereich an.
Ein Klick auf "Ansicht anpassen" aktiviert die Anzeige von weiteren Darstellungsoptionen. Meist lassen sich hier Elemente ein und ausblenden. Falls eine bestimmte Einstellung nicht zu finden ist, liegt es häufig daran, dass die Anzeige deaktiviert ist.
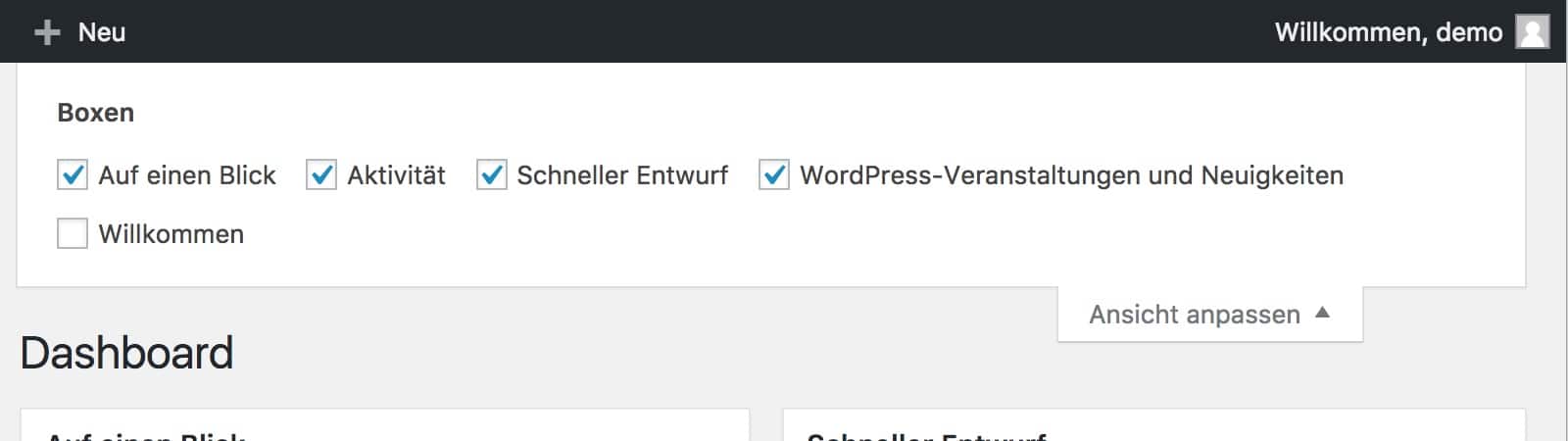
Dashboard
Das Dashboard ist die Einstiegs- und Übersichtsseite im Administrationsbereich. Hier finden sich eine Reihe von Boxen, die einen Überblick über aktuelle Informationen wie z.B. Statistiken oder schnelle Einstellmöglichkeiten bieten. Die Boxen lassen sich über die Titelzeile verschieben und neu anordnen. Oben rechts befindet sich jeweils ein kleines Dreieck über das der Boxinhalt ein- und ausgeklappt werden kann. Wer Boxen komplett ausblenden möchte, findet diese Möglichkeit oben rechts unter "Ansicht anpassen". Einige Plugins binden eigene Boxen im Dashboard ein.
Persönliche Einstellungen
Die persönlichen Einstellungen sind einerseits über das Ausklappmenü oben rechts in der Admin Toolbar zu erreichen und andererseits unter "Benutzer" > "Dein Profil" in der linken Sidebar.
Dort können einige individuelle Einstellungen in Bezug auf den Administrationsbereich gesetzt werden.
- Editor: Es lässt sich generell einstellen, ob beim Erstellen eines Beitrages oder einer Seite grundsätzlich der visuelle Editor oder der Texteditor (Codeansicht) angezeigt werden soll.
- Farbschema: Es ist möglich ein Farbschema für die Anzeige im Adminbereich auszuwählen.
- Tastaturkürzel: Für die Moderation von Kommentaren lassen sich Tastaturkürzel (Shortcuts) aktivieren.
- Werkzeugleiste: Hier kann die Anzeige der Werkzeugleiste im öffentlichen Bereich der Website abgeschaltet werden.
- Öffentlicher Name: Der Name, der öffentlich angezeigt werden soll z.B. als Autor eines Beitrages, kann hier bestimmt werden.
- Passwort: Das bestehende Passwort für den Login des aktuellen Benutzers kann geändert werden.
Die Einstellungen gelten ausschließlich für den aktuell angemeldeten Benutzer.
Hilfreiche Plugins für den Administrationsbereich
Die Funktionalität des Administrationsbereiches kann durch Plugins erweitert werden:
- SysInfo: Bietet einen kompakten und schnellen Überblick über wichtige Systemdaten von WordPress und dem verwendeten Server.
- Admin Toolbar Menus: Ermöglicht zusätzliche Einträge in der Admin Toolbar.
- Admin Columns: Die Anzeige von Beitrags- oder Seitenübersichten in der Administration kann angepasst werden.
- CMS Tree Page View: Bei umfangreichen Seiten hilft das Plugin mit einer besseren Übersicht über die Anzeige einer Baumstruktur der Seiten.
- Es besteht die Möglichkeit die Anzeige im Backend über Admin Theme Plugins zu verändern, wie z.B. Slate Admin Theme.
Fazit Adminbereich
Der Administrationsbereich ist die Schaltzentrale von WordPress. Jeder Nutzer einer WordPress Installation sollte sich mit den wesentlichen Einstellungen vertraut machen.
