Du willst eine Website mit WordPress aufbauen und hast dich für den Webhoster All-Inkl entschieden? Dann zeige ich dir in diesem Artikel wie du ganz einfach deinen Account bei All-Inkl anlegst und anschließend WordPress über die Automatik installieren lässt.
Dieser Artikel gehört zu unserer WordPress Starter Serie. Wir unterstützen Anfänger darin ihr eigenes Webprojekt mit WordPress umzusetzen. Du kannst dir den Inhalt des Artikels übrigens auch als Video ansehen:
Vorbereitung
Bevor ich dir Schritt für Schritt zeige wie du vorgehst, solltest du ein paar Dinge bedacht haben, bevor du loslegst. Wenn du schon bereit bist, spring einfach zum nächsten Abschnitt. Du findest die Punkte auch nochmal ausführlich erläutert in unserem Artikel Webhoster Anmeldung perfekt vorbereiten:
- Passwörter & Speicher: Sobald du eine eigene Website einrichtest, musst du mit diversen Zugangsdaten hantieren, so dass du einen Speicher für Passwörter zur Verfügung haben solltest. Wir empfehlen generell die Verwendung einer Passwort Manager App, die dir automatisch sichere Passwörter generieren kann. Gute Infos zur Auswahl finden sich bei T3N und Stiftung Warentest (Links findest du unterhalb des Videos). Wir selbst nutzen den Platzhirsch 1Password. Und selbst wenn du keinen Passwort Manager nutzen willst, solltest du wissen wo und wie du dir die verschiedenen Passwörter notierst, die du für die verschiedenen Zugänge benötigst. Und bitte, bitte achte auf ausreichend sichere Passwörter!
- Zahlungsdaten: Deine Konto- oder Kreditkartendaten bzw. dein Paypal Account. Die kann man übrigens auch in einem Passwortmanager hinterlegen.
- E-Mailadresse: Das ist heutzutage sicher selbstverständlich, aber ich will das sicherheitshalber mit aufführen, denn wenn du dir irgendwo einen Account anlegst, wird dir sehr häufig eine E-Mail mit Bestätigungslink zugeschickt und die kannst du dir schlecht an deine zukünftige E-Mailadresse mit deiner neuen Domain schicken lassen.
- Dein Mobiltelefon: Die meisten Anbieter senden dir per SMS einen Bestätigungscode zu. Das geht zwar auch oft alternativ per Post, dauert dann aber entsprechend lange.
- Domainnamen: Du solltest schon wissen welche Domain du registrieren willst. D.h. wie deine Internetadresse lauten soll wie z.B. meine-internetadresse.de. Ein paar hilfreiche Infos zur Auswahl findest du in unserem Artikel … (Link findest du auch unterhalb des Videos.
- Zeit: wenn alles gut läuft, benötigt die Anmeldung deines Accounts und die Installation von WordPress nicht mehr als 10 bis 15 Minuten. Allerdings nach der Registrierung einer neuen Internetadresse dauert es immer etwas bis diese auch wirklich aufrufbar ist. D.h. du musst in der Regel damit rechnen nach Erstellung deines Accounts zwischen 10 Minuten und einer Stunde zu warten. Denn erst dann kannst du ein SSL-Zertifikat für deine Domain beantragen und erst danach ist es sinnvoll WordPress gleich unter der https Adresse zu installieren. Du kannst aber auch gleich so planen, dass du im ersten Schritt nur deinen Account beim Webhoster anmeldest und den zweiten Schritt erst später angehst.
Die folgenden Punkte sind nicht ganz so entscheidend, weil du die auch später noch ändern kannst. Aber es geht schneller, wenn du dir diese auch vorher schon notiert hast:
- Benutzername für WordPress: Der kann simpel sein und darf nur Kleinbuchstaben und keine Leerzeichen enthalten und sollte auch keine Sonderzeichen beinhalten.
- Der Name deiner Website: Bei der Installation von WordPress wird nach dem Namen deiner Website gefragt.
All-Inkl Account einrichten
Dann wollen wir mal loslegen. Als erstes gehst du auf die All-Inkl Website. Dort wählst du den Reiter „Webhosting“ (1):
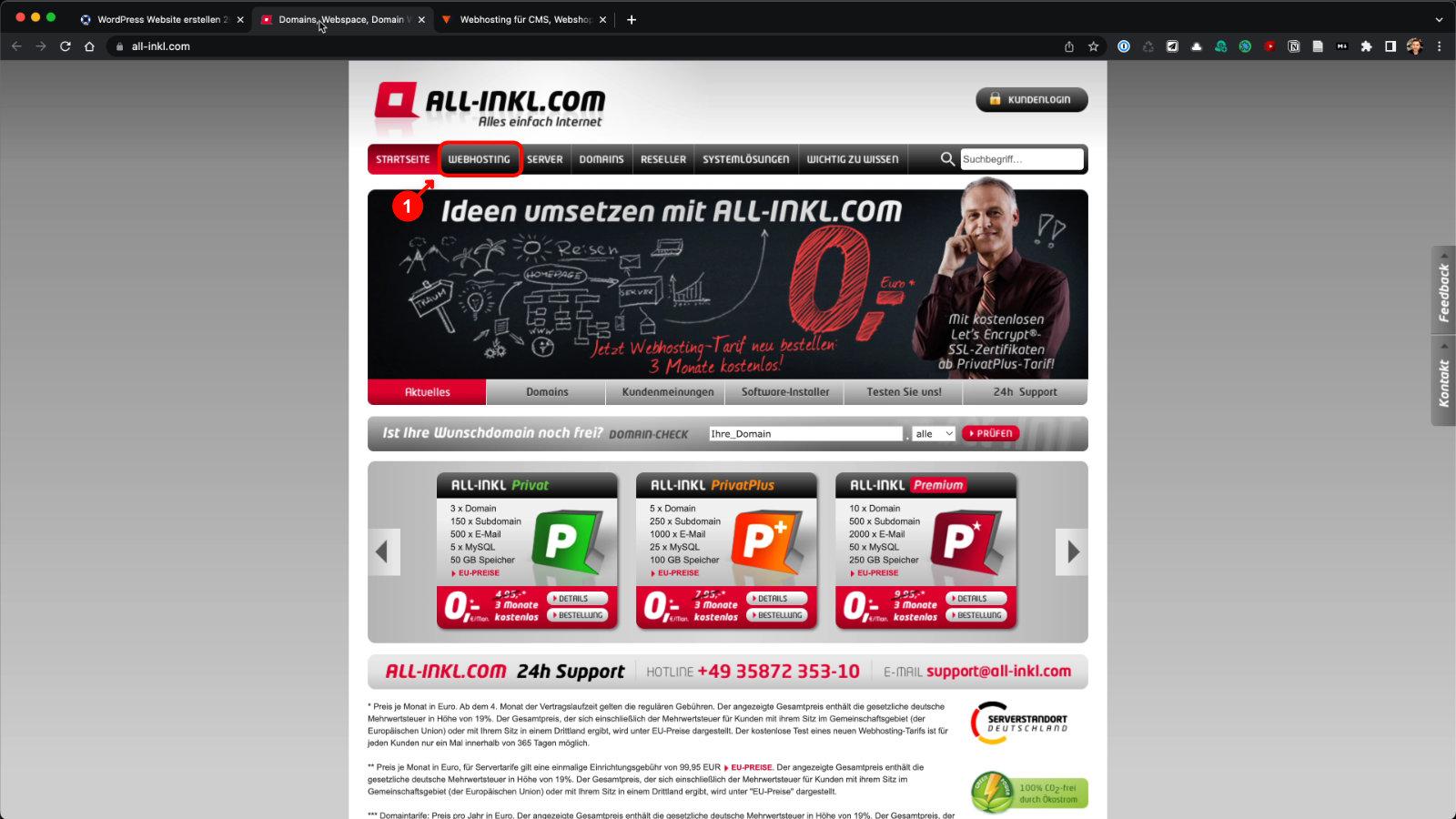
Damit gelangst du auf die Übersichtsseite mit den verschiedenen Webhostingtarifen von All-Inkl:
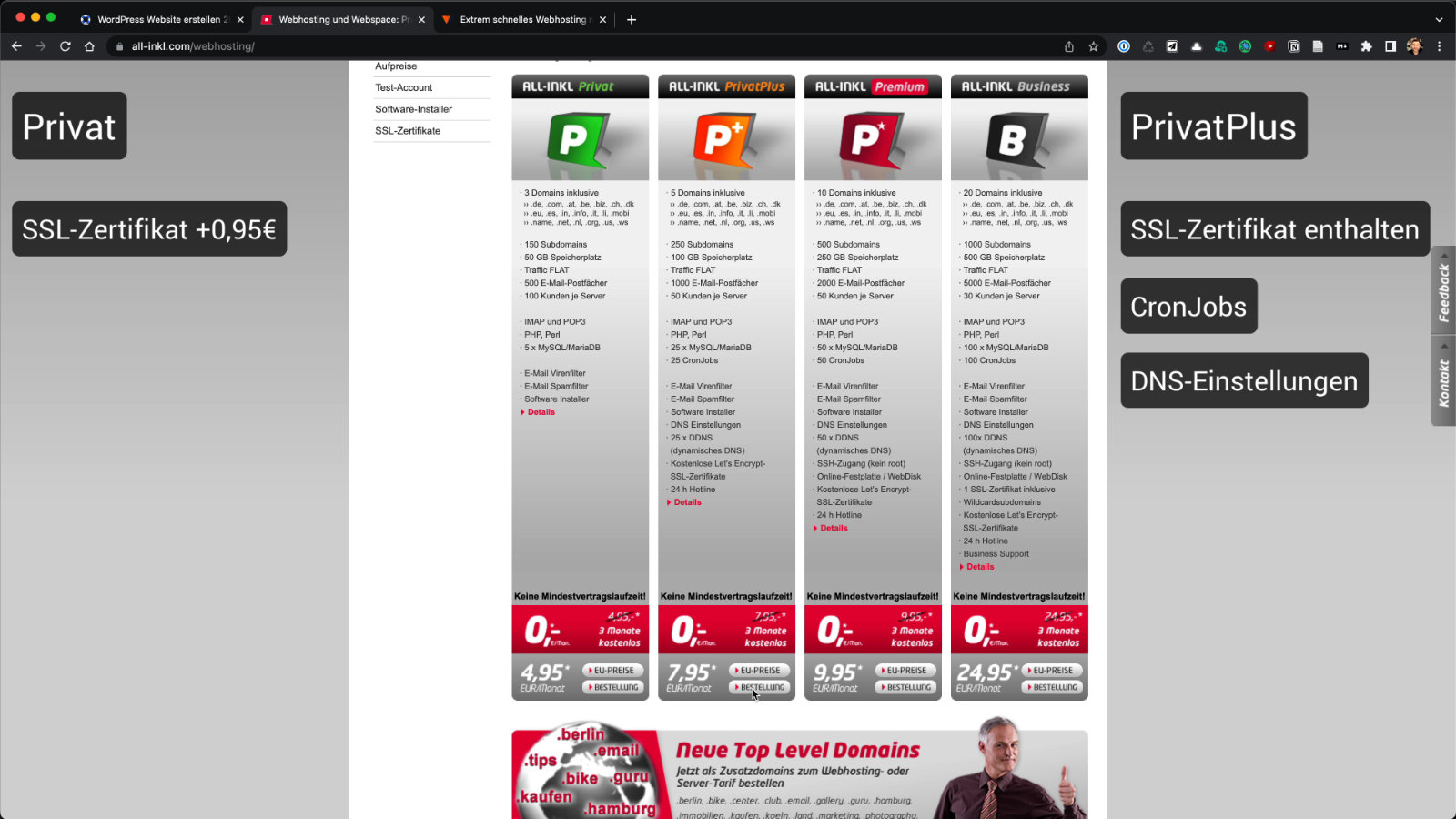
All-Inkl Tarifauswahl
Zum Zeitpunkt der Erstellung dieses Artikels gewährt All-Inkl bei allen Tarifen drei kostenfreie Monate und erhebt auch keine Einrichtungsgebühr. Trotzdem kannst du monatlich kündigen. Also Ideal, wenn du dir mit deinem Projekt nicht so sicher bist. Wenn du gerade erst anfängst, wählst du am besten entweder den „Privat“ oder den „PrivatPlus“ Tarif. Der Privat Tarif hat ein paar Nachteile gegenüber dem PrivatPlus Tarif:
- Kein SSL-Zertifikat: Das ist wirklich problematisch, denn heutzutage brauchst du einfach eine abgesicherte Website, die man über https aufrufen kann. Dazu muss man ein Zertifikat für die Website hinterlegen lassen. Im Privat Tarif geht das nur, wenn man diese Funktion für 0,95€ monatlich dazubucht, was du in jedem Fall tun solltest, wenn du dich für diesen Tarif entscheidest. Damit liegst du aber auch nur bei insgesamt 5,90€ monatlich.
- CronJobs: CronJobs schubsen WordPress sozusagen automatisch regelmäßig an, damit Wartungsaufgaben und ähnliches erledigt werden. Ansonsten ist WordPress darauf angewiesen, dass jemand deine Seite aufruft. Und gerade wenn man startet kann das durchaus auch etwas seltener der Fall sein. Kurz gesagt sind CronJobs eine gute Sache, aber zum Start kommt man auch ohne diese aus.
- DNS-Einstellungen: Das ist etwas speziell und nur wichtig, falls du z.B. deine E-Mails über einen anderen Dienst wie z.B. Google Workspace oder Microsoft 365 verwalten willst. Dann musst du in den Domain Name Server Einstellungen nämlich einen Eintrag erstellen, der sozusagen E-Mails an dich auf diese Services umleitet. Das ist aber nur im PrivatPlus möglich. Ich vermute für die meisten wird das zum Start kein Thema sein.
Du kannst außerdem jederzeit den Tarif wechseln, so dass du dir die Entscheidung nicht zu schwer machen solltest. Wenn du deine Wahl getroffen hast, klickst du bei dem Tarif auf „Bestellung“:
All-inkl Bestellung
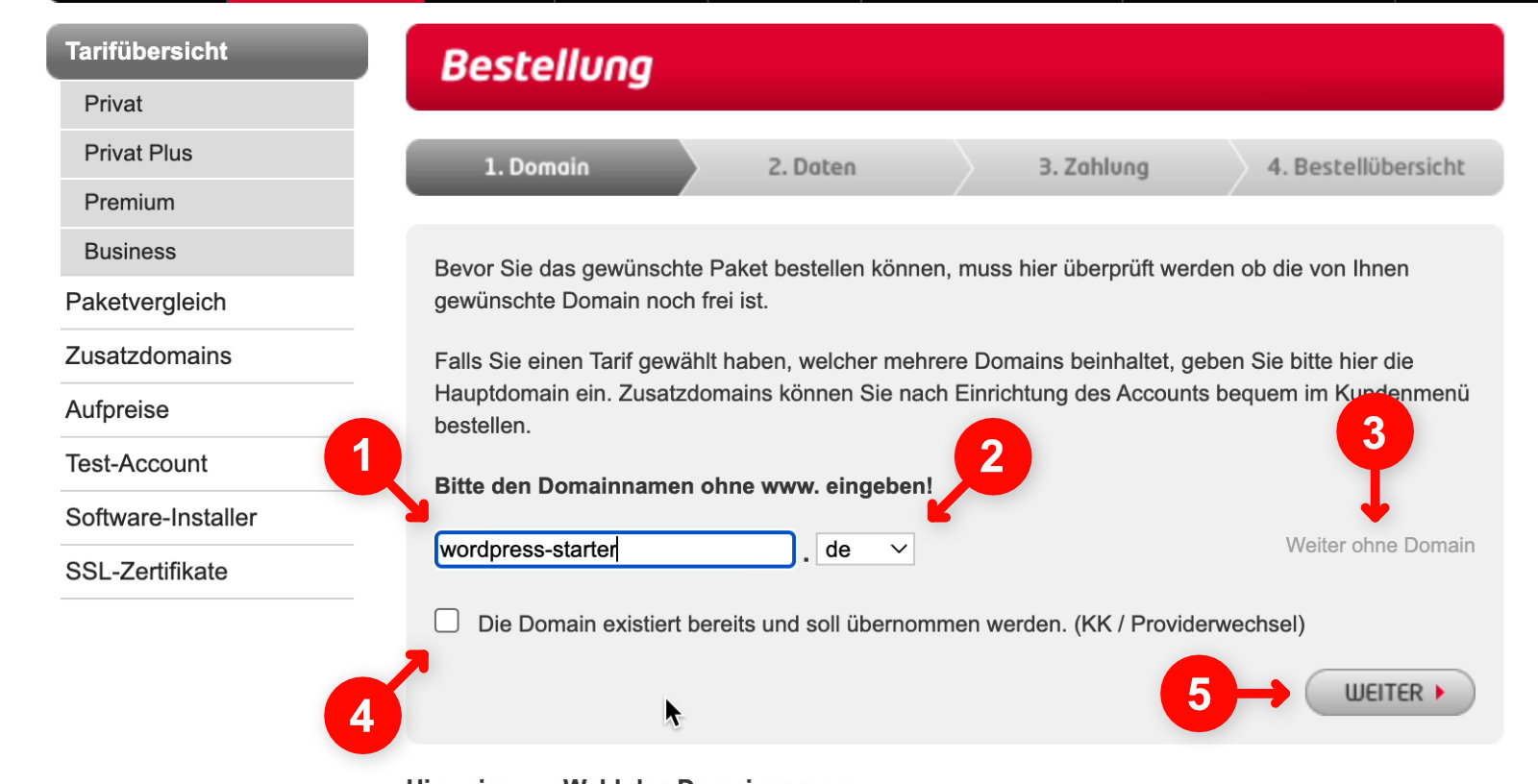
Hier gibst du die von dir ausgewählte Internetadresse bzw. Domain (1) ein und wählst die gewünschte Top-Level-Domain (2). Das wird meist .de sein. Falls du dir noch nicht sicher bist, kannst du auch über „Weiter ohne Domain“ (3) nur deinen Account anlegen und die Domain später dazubuchen. Das halte ich aber für wenig sinnvoll, wenn du wirklich loslegen willst. Falls du bereits eine Website betreibst und einfach nur zu All-Inkl wechseln willst, machst du einen Haken bei „Die Domain existiert bereits und soll übernommen werden.“. Bei einem Domainumzug sind ein paar spezielle Sachen zu beachten, aber darum kümmern wir uns in einem späteren Artikel.
Wenn du alles hast, klickst du auf „Weiter“ (5):
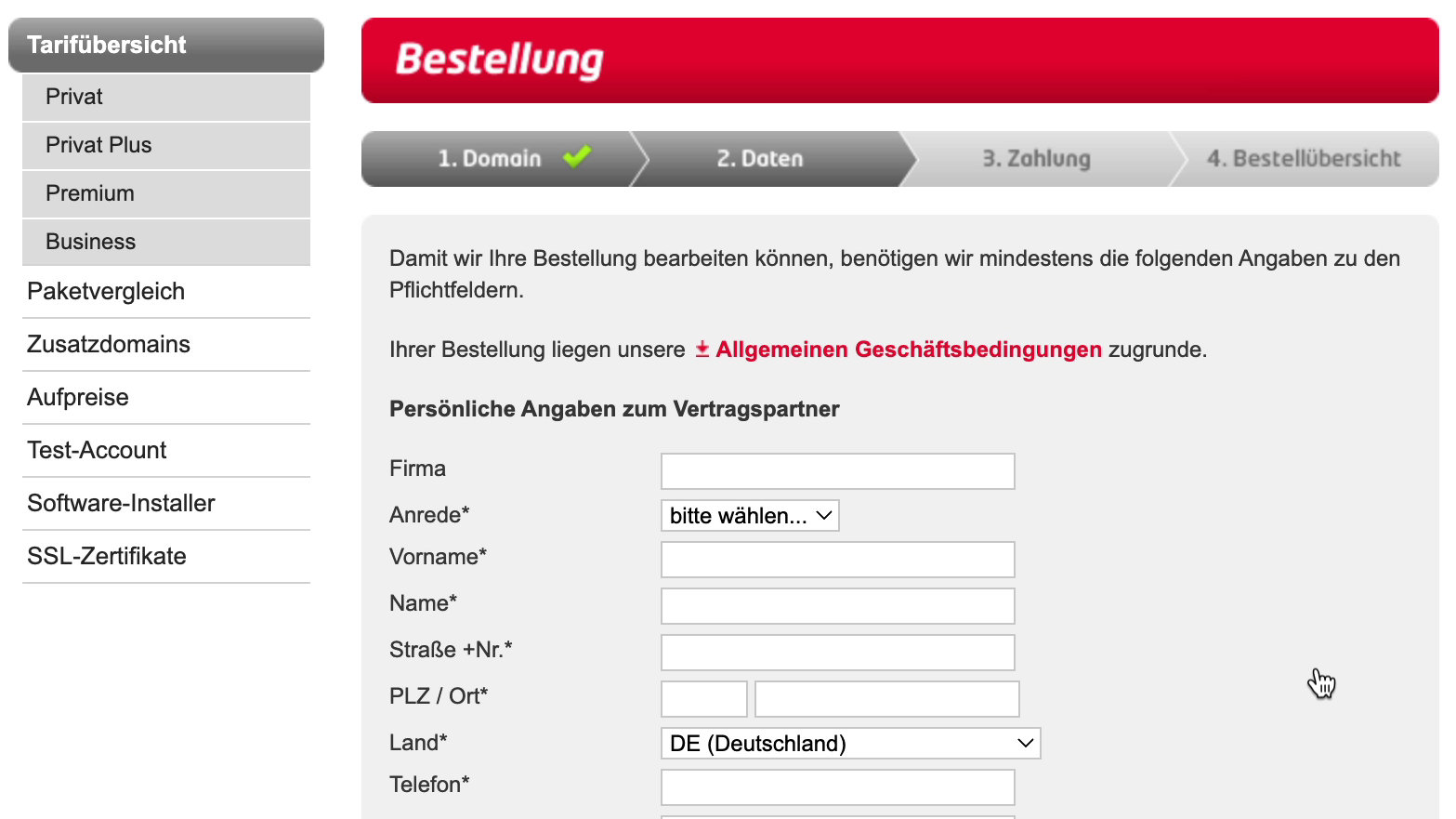
Hier trägst du deine Kontaktdaten ein. Weiter unten setzt du noch dein Passwort (1). Wähle hier bitte ein sicheres und vor allem notiere oder speichere es dir am besten gleich!
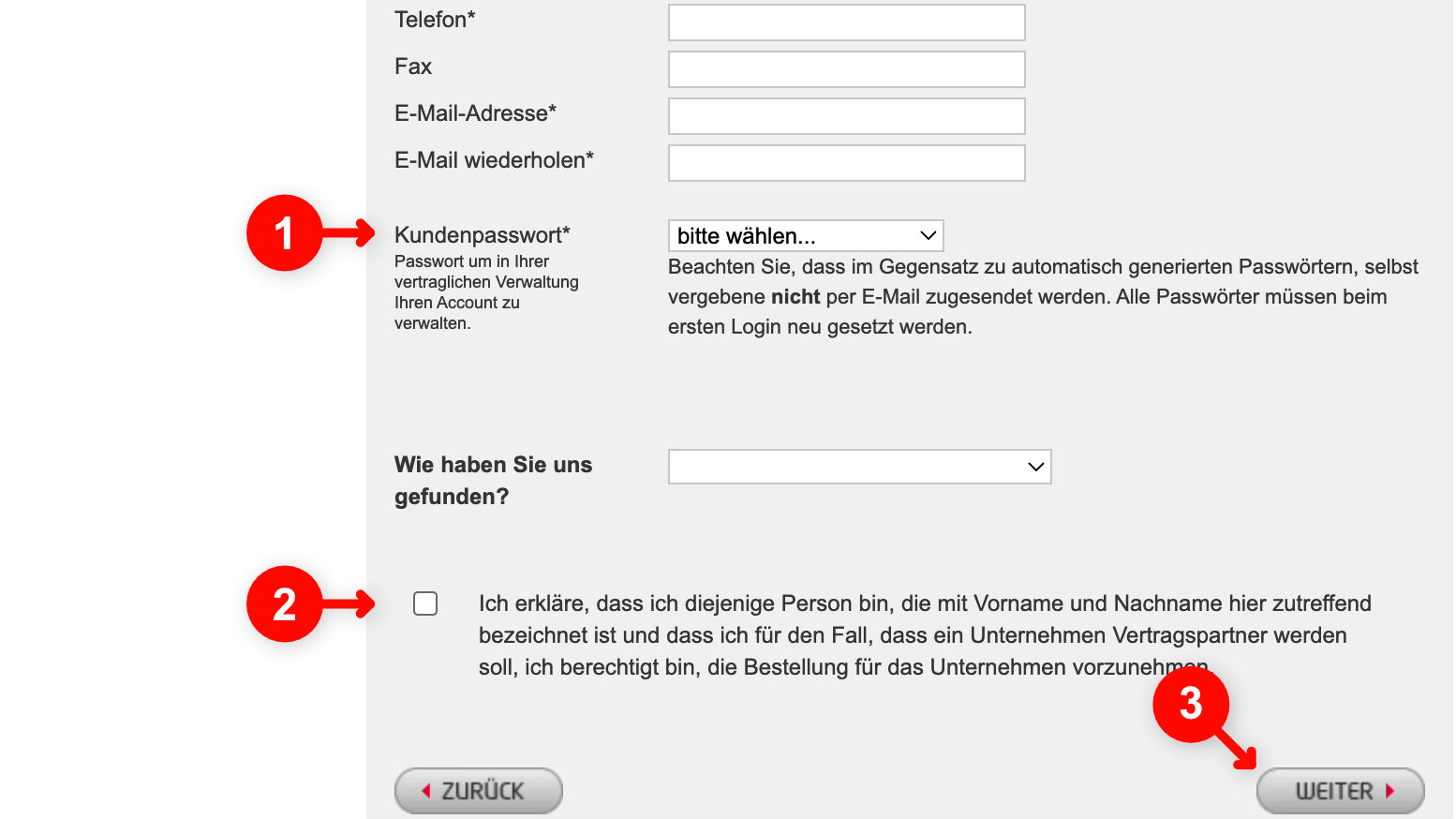
Du musst noch erklären, dass du du bist (2) und dann kann es „Weiter“ (3) gehen:
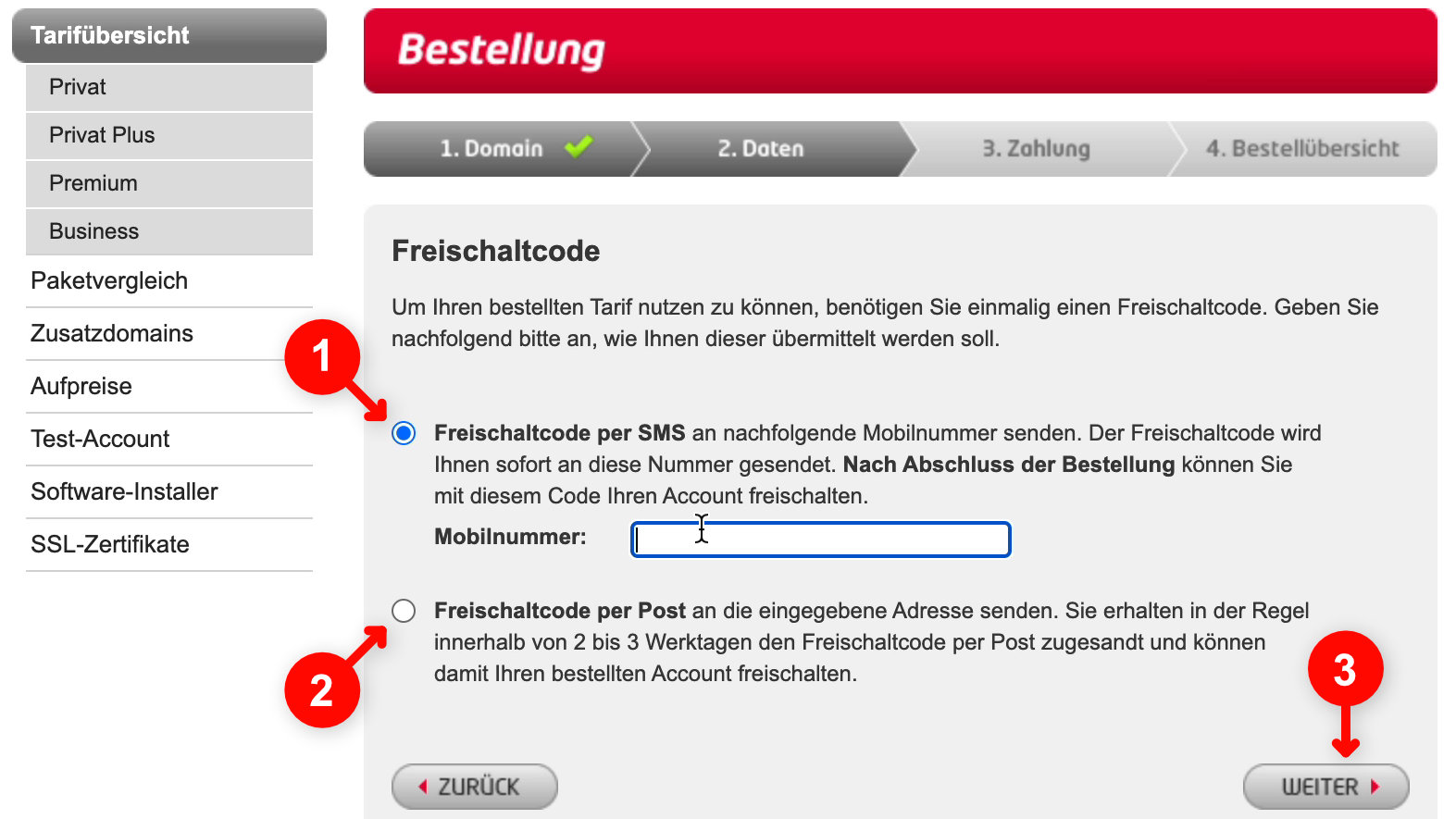
Hier gibst du an besten deine Mobilfunknummer (1) an, denn erhältst du den Freischaltcode sofort. Oder du forderst den Freischaltcode per Post (2) an. Dann musst du allerdings ein paar Tage auf den Briefträger warten. Dann geht es wieder „Weiter“ (3):
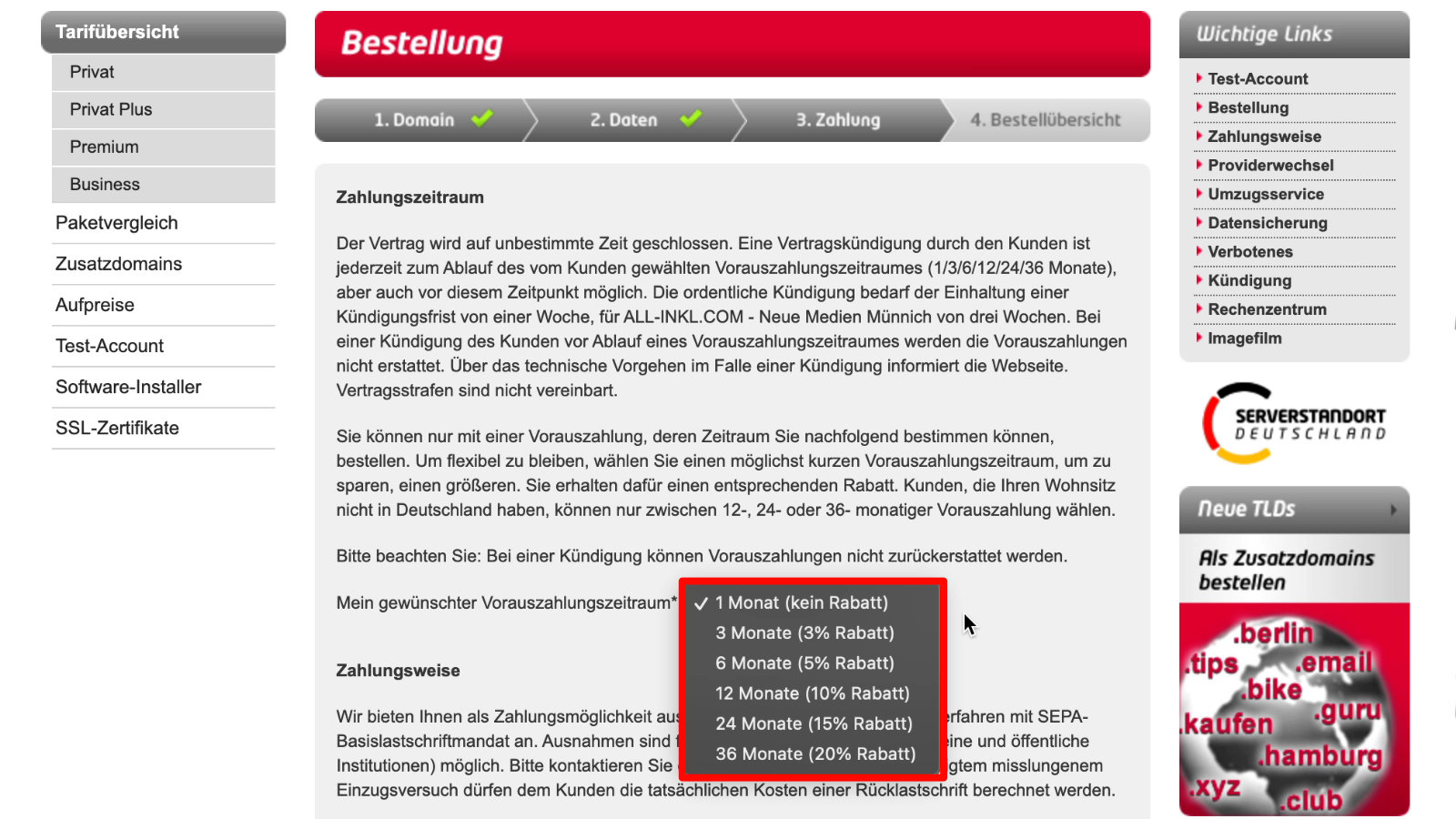
Im nächsten Schritt wählst du aus wie viel Monate du im Voraus zahlen willst. Je länger der Zeitraum, desto größer ist der Rabatt den All-Inkl dir einräumt. Darunter gibst du noch eine Kontodaten an. All-Inkl arbeitet nur per Lastschrift und bietet keine Zahlungen per Kreditkarte oder PayPal an.
Du musst noch bestätigen, dass du regelmäßig in dein E-Mailpostfach schaust und kannst dann weiter gehen zu einer Übersicht der Daten:
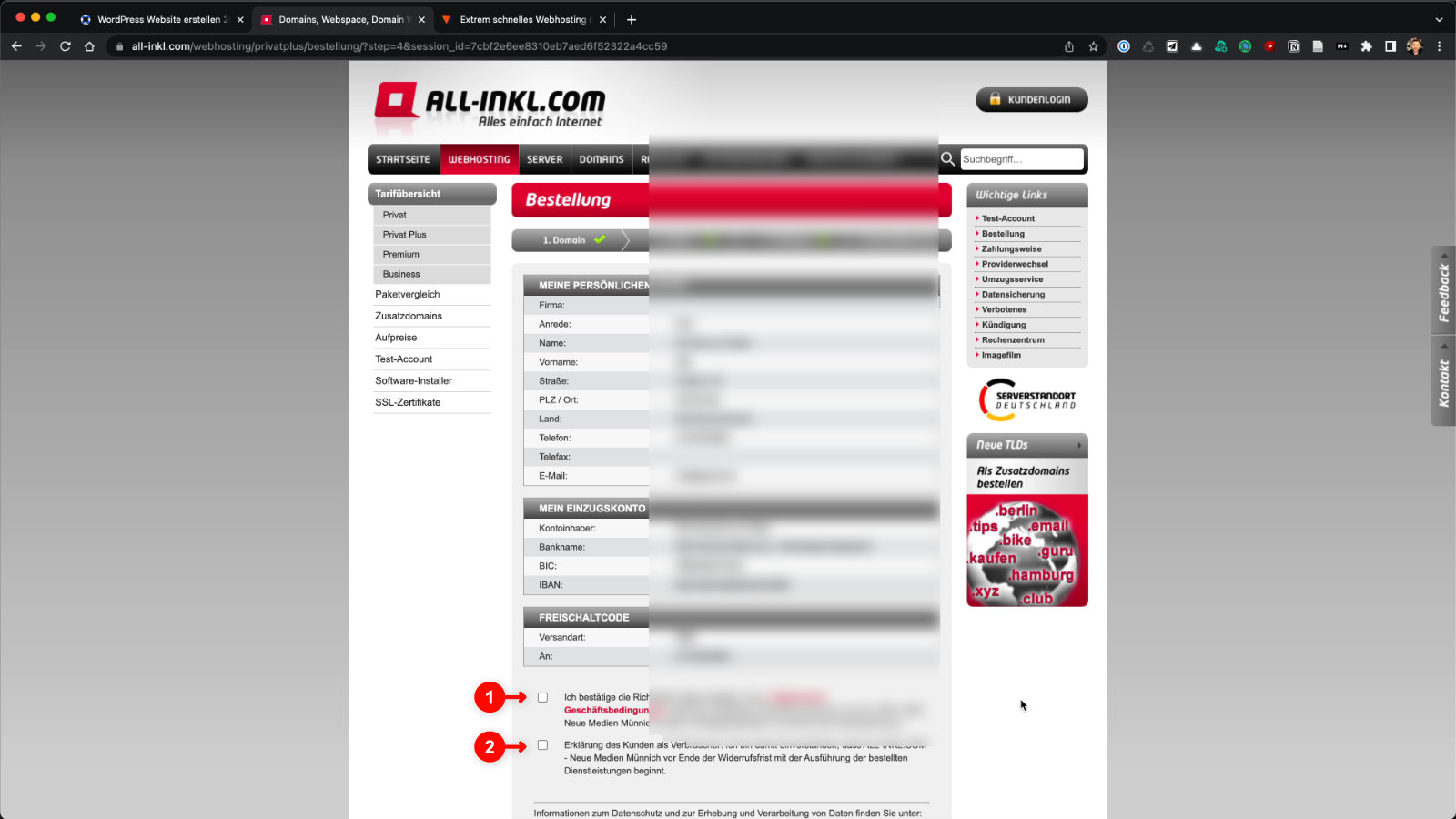
Hier bestätigst du noch die Geschäftsbedingungen von All-Inkl (1) und dass All-Inkl vor Ende der Widerrufsfrist mit der Dienstleistung beginnt (2). Dann kannst du ganz unten über den Button „Zahlungspflichtig Bestellen“ alles auf den Weg bringen.
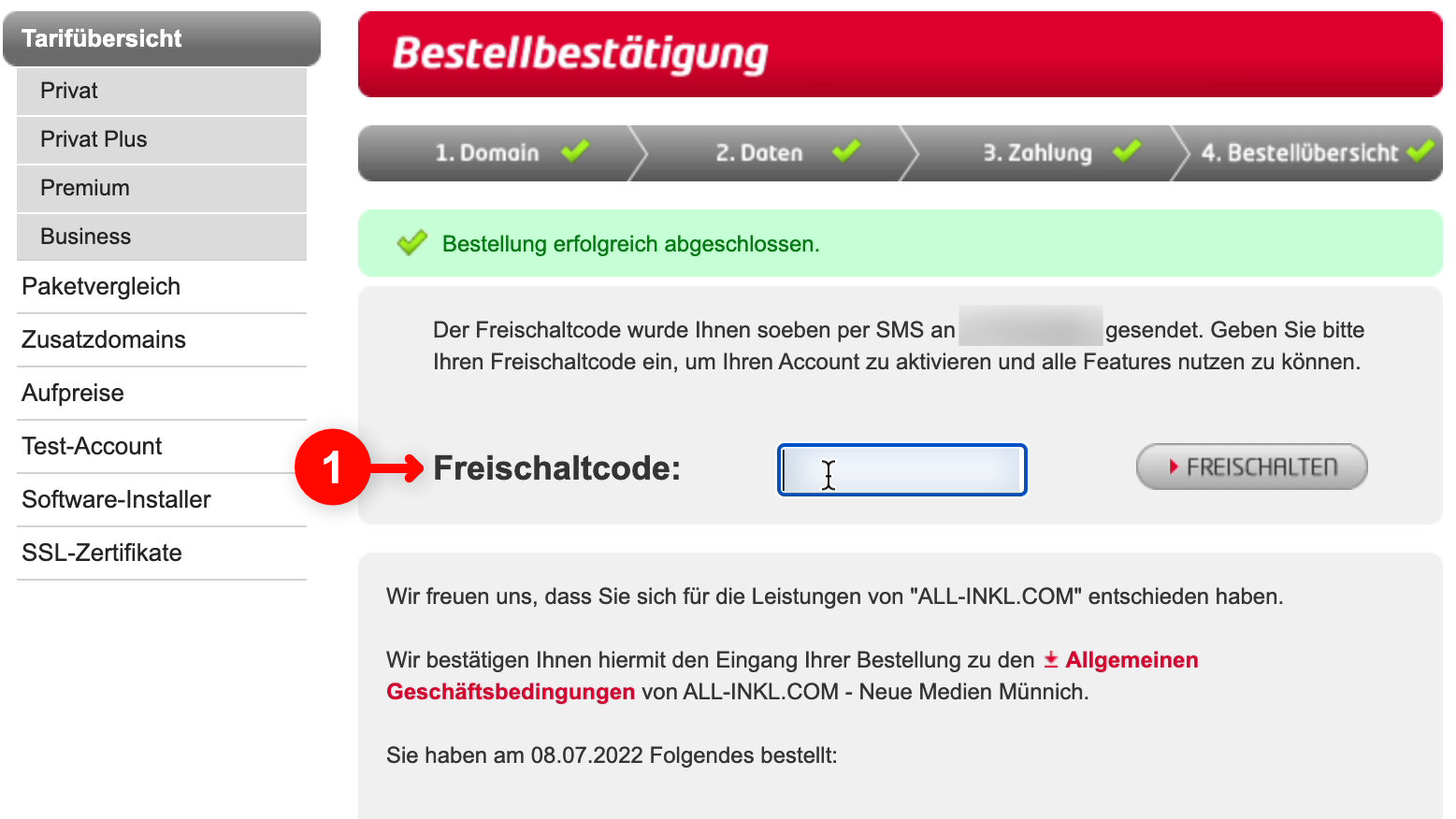
Im nächsten Schritt musst du dann den Freischaltcode eingeben, den dir All-Inkl per SMS an deine Mobilfunknummer geschickt hat. Wenn du Post als Zustellweg gewählt hast, musst du jetzt etwas Geduld haben. Ansonsten kannst du jetzt über „Freischalten“ weitergehen.
All-Inkl sendet dir dann zwei E-Mails zu in denen du alles wichtige rund um dein Vertrag und die Zugangsdaten zur Members Area und dem Kunden Administrations System (KAS) zu finden sind:
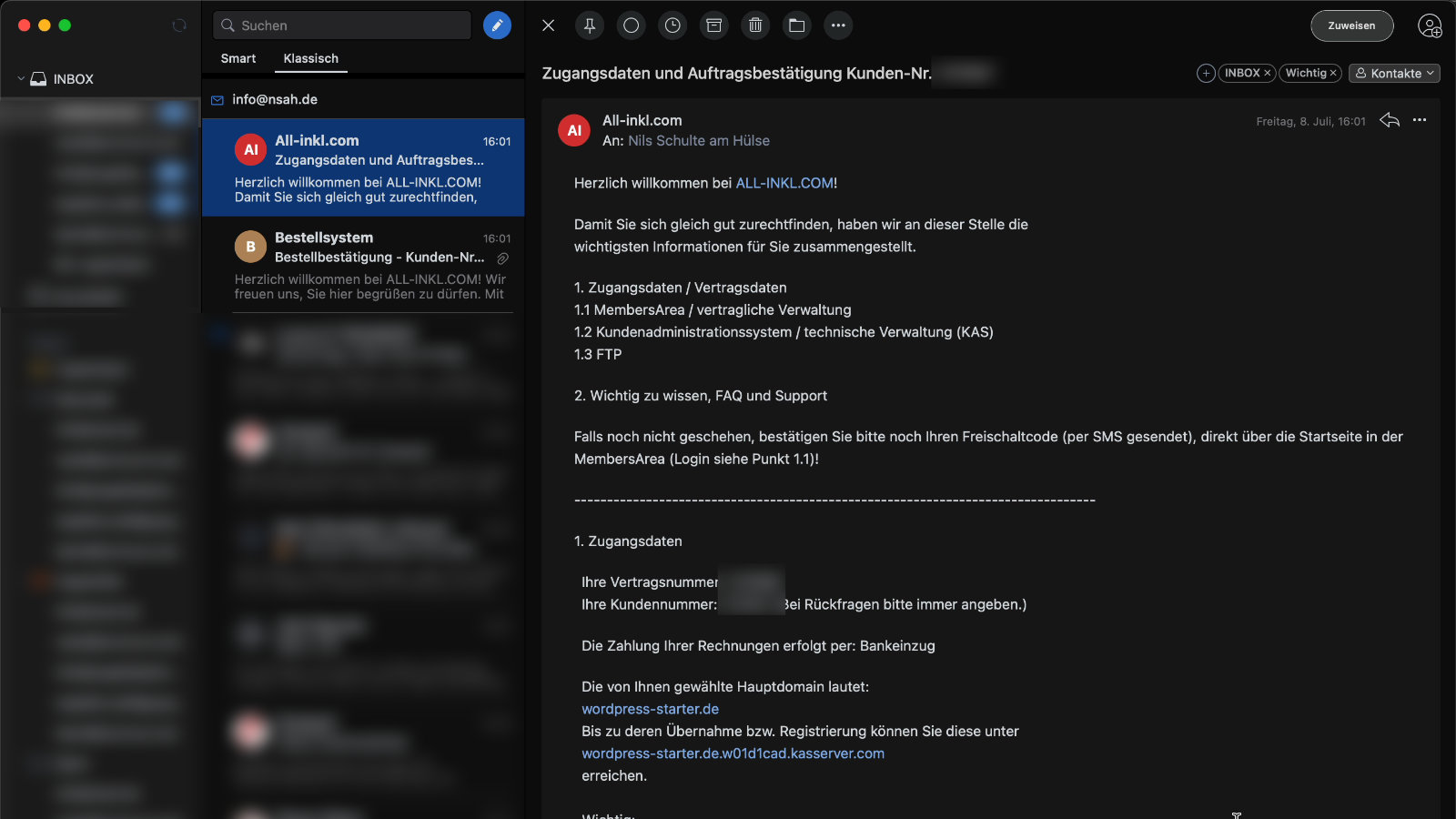
All-Inkl Members Area
Als erstes solltest du dich in der Members Area anmelden. Zum einen kannst du dort als erstes den für den Datenschutz wichtigen AV-Vertrag abschließen und zum anderen kannst du dich erst dann direkt in das Kundenadministrationssystem (KAS) einloggen, wenn du ein eigenes Passwort dafür gesetzt hast. Über den Link aus der E-Mail all-inkl.com/members gelangst du zur Anmeldung bei der du deine Kundennummer aus der E-Mail und das von dir bei der Bestellung vergebene Passwort einträgst:
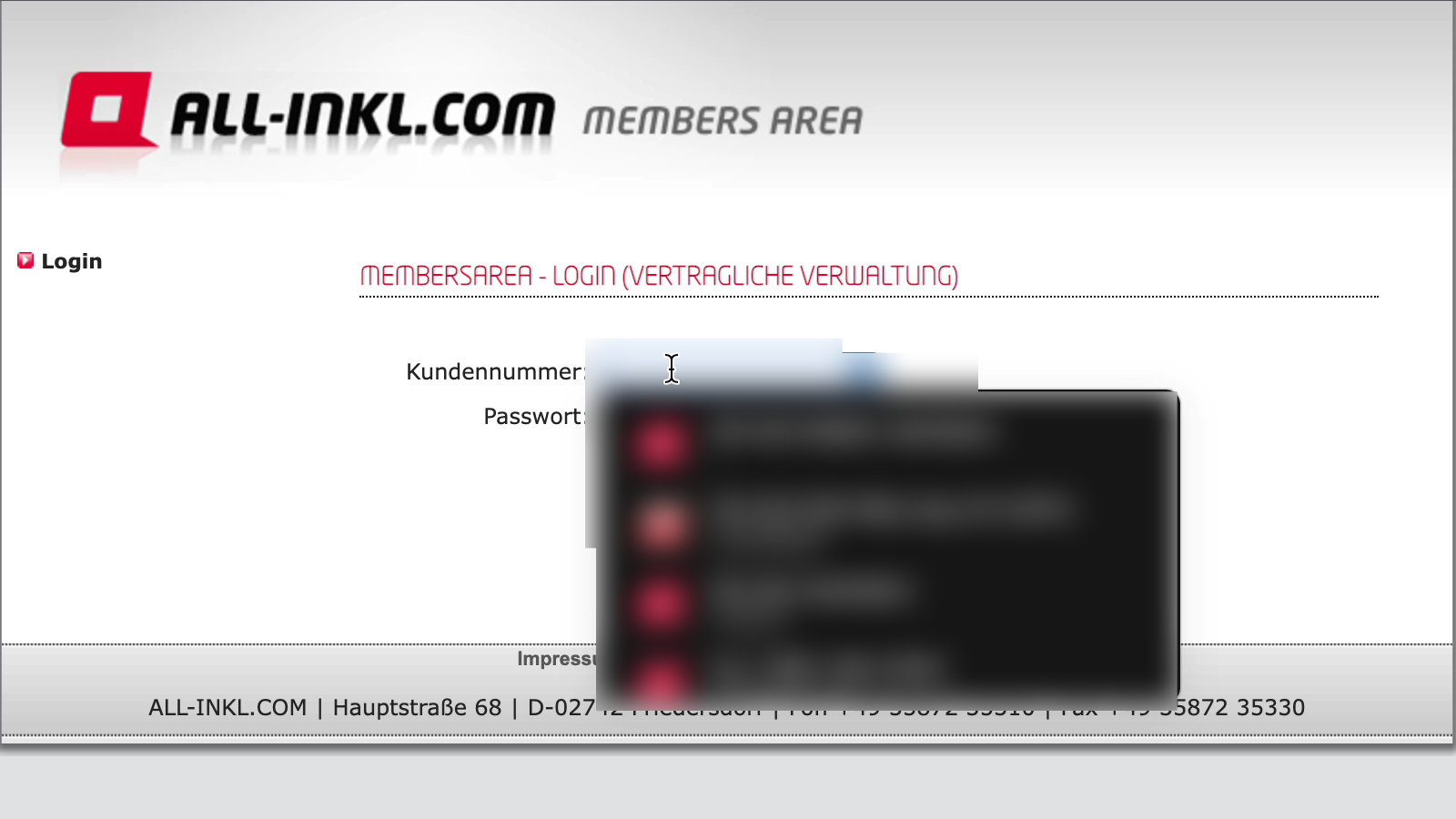
Anschließend gelangst du auf die Übersichtsseite der Members Area. Hier findest du überwiegend Administrative Einstellmöglichkeiten, wie deine Kundendaten, Rechnungen, die Domainverwaltung etc.
Vertrag zur Auftragsverarbeitung
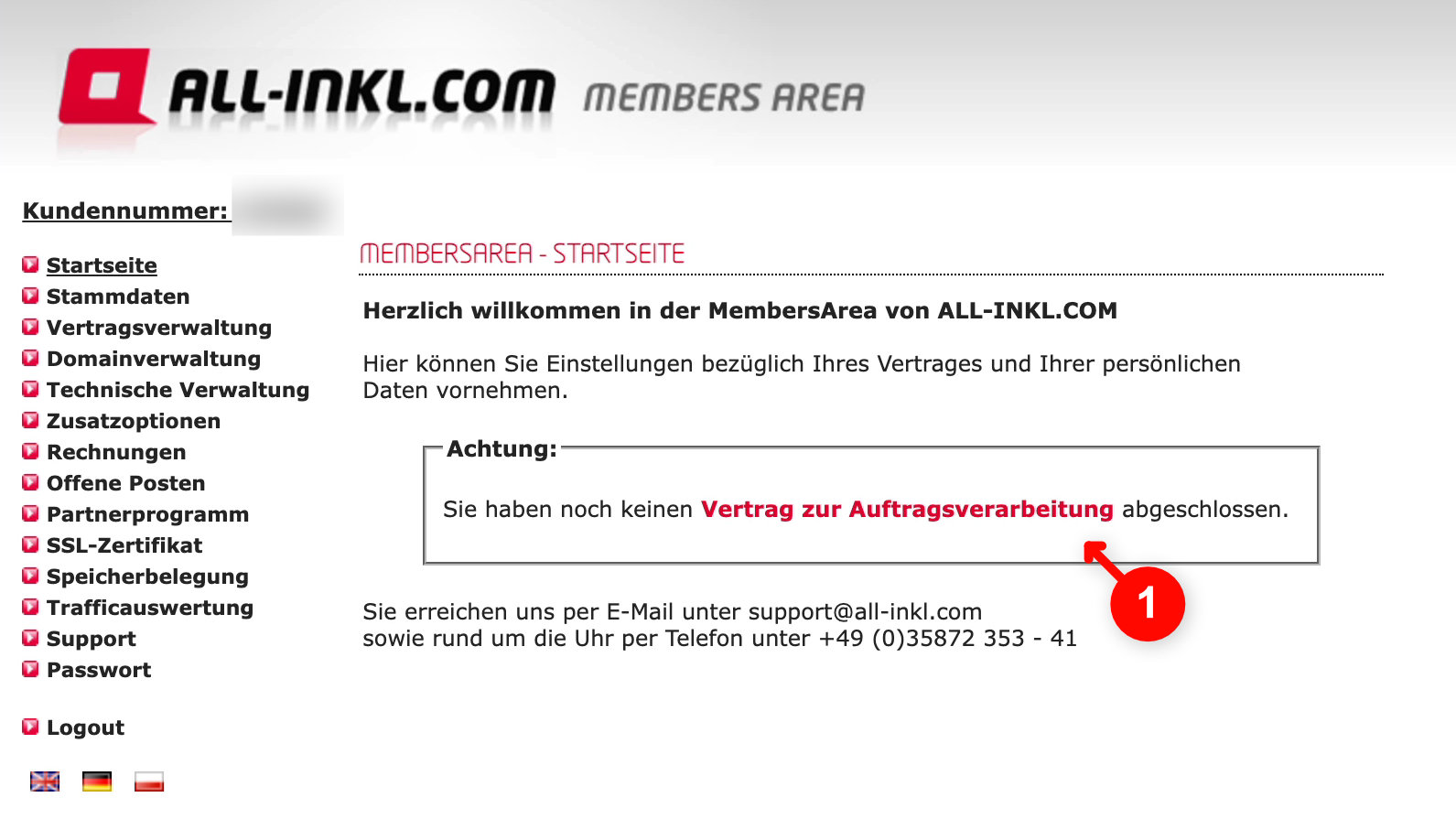
Als erstes solltest du aber den Vertrag zur Auftragsverarbeitung abschließen (1). Dieser ist wichtig, um den Anforderungen der DSGVO zu entsprechen. Darin wird geregelt, dass du All-Inkl mit der Verarbeitung von Kundendaten beauftragst. Denn wenn jemand auf deine Website kommt, erfährt All-Inkl unweigerlich die IP-Adresse des Besuchers und diese gilt bereits als privates Datum. Deshalb klickst du gleich auf „Vertrag zur Auftragsverarbeitung“ (1).
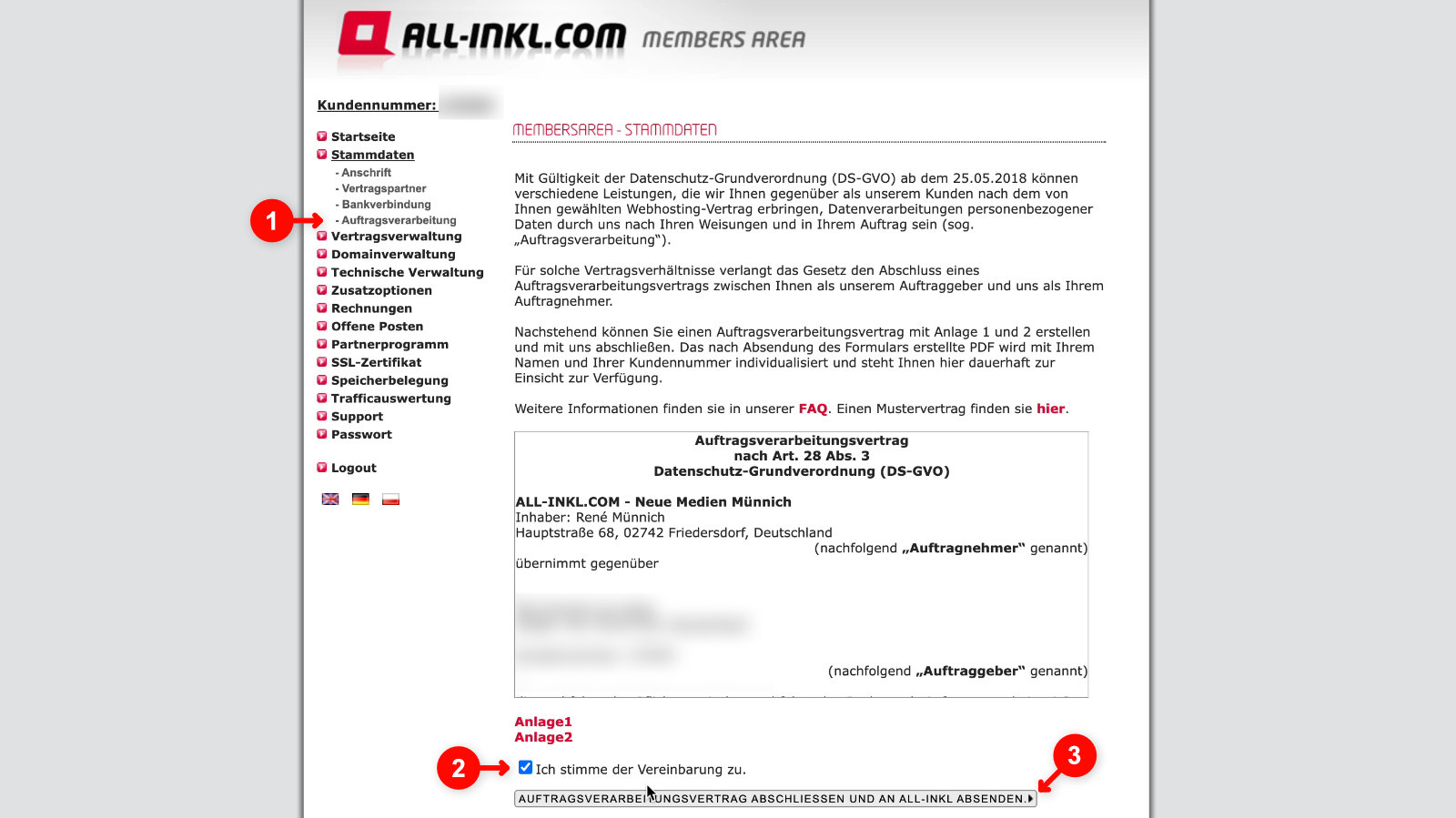
Dort stimmst du der Vereinbarung zu (2) und bestätigst über den Button „Auftragsverarbeitung abschließen und an All-Inkl absenden“ (3).
KAS Login
Anschließend gehst du auf den Menüpunkt „Vertragsverwaltung“ (1):
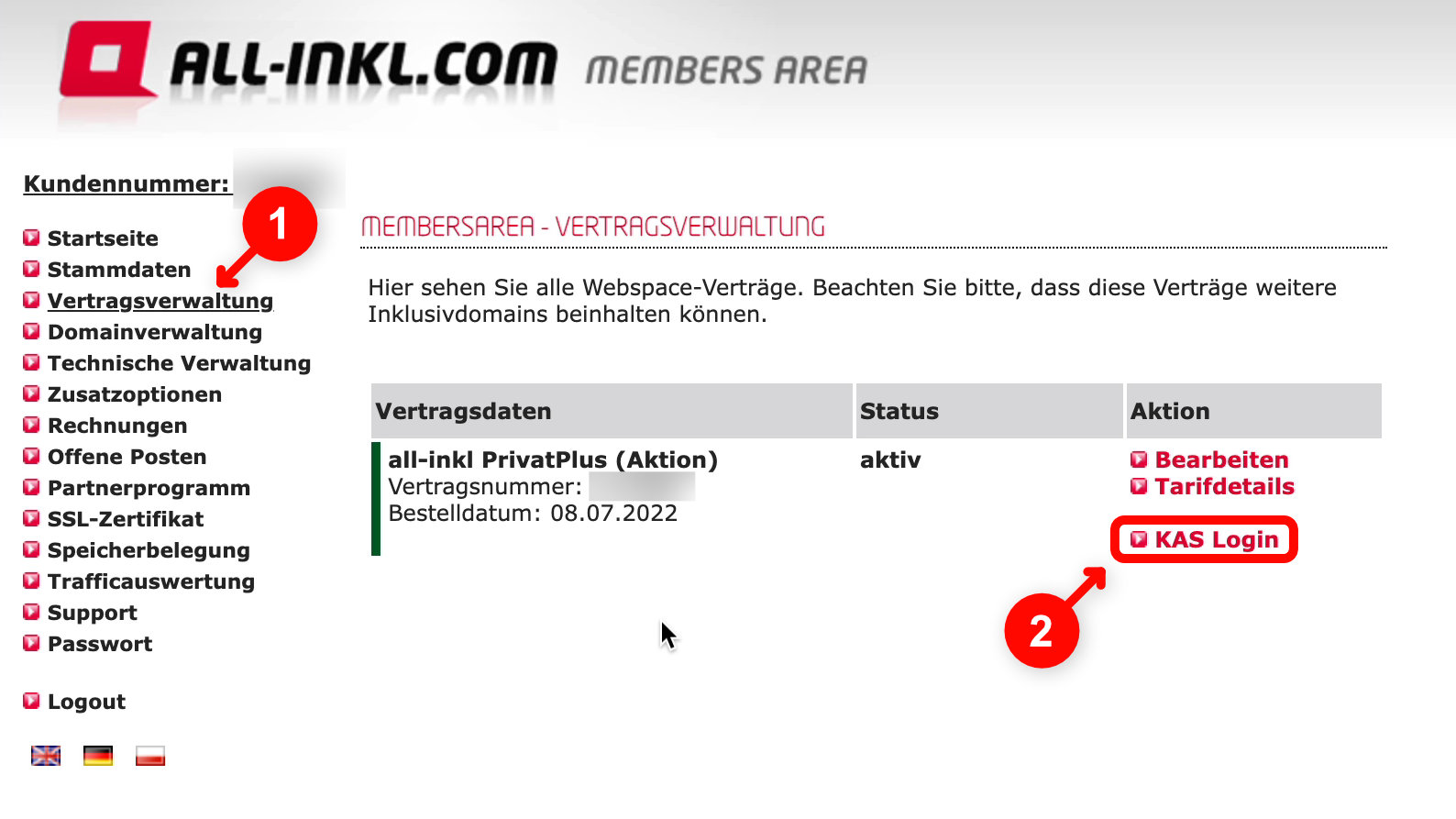
Dort findest du einen Link zum KAS Login (2) über den du ohne weitere Passworteingabe in das Kundenadministrationssystem (KAS) gelangst:
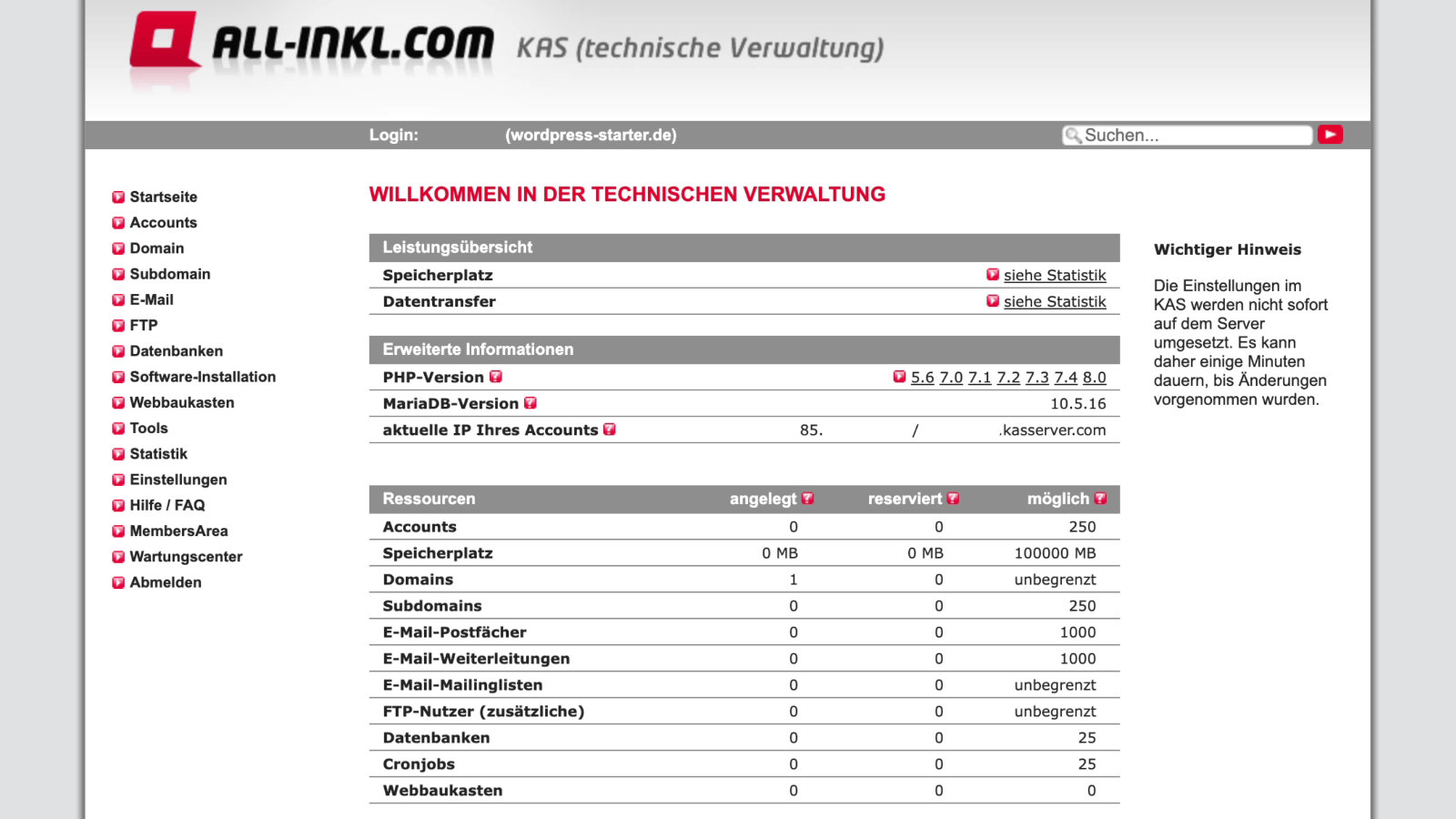
Hier finden sich alle technischen Einstellungsmöglichkeiten für deine Website und E-Mail wie z.B. der FTP-Zugang, Datenbanken, Subdomains, etc. Als erstes setzt du hier aber am besten das KAS Passwort, damit du dich auch direkt über den Link kas.all-inkl.com einloggen kannst, ohne erst über die Members Area gehen zu müssen.
Dazu gehst du über den Menüpunkt „Einstellungen „ (1) und den Unterpunkt „KAS-Passwort“ (2) und bestimmst dann ein eigenes Passwort für den KAS-Zugang (3).
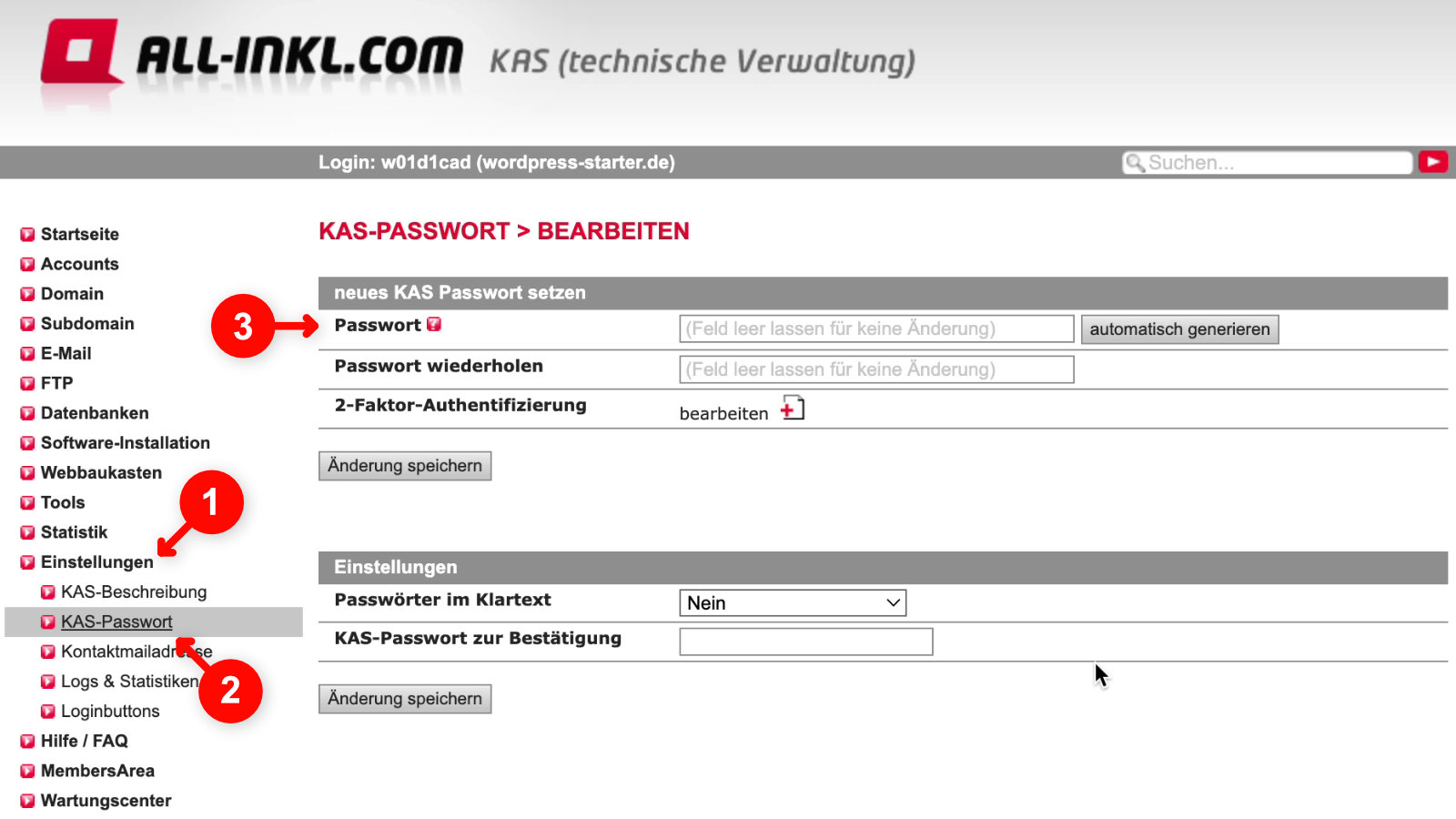
Wenn du mit einem Passwort Manager arbeitest, sollte dieser in der Regel auch eine „2-Faktor-Authentifizierung“ beherrschen. Dann kannst du diese Option gleich mit aktivieren und so den Zugang noch besser absichern.
Domain konnektiert? Kurze Pause?
Wenn du alles in einem Rutsch erledigen willst, kann es sein, dass du an dieser Stelle eine kurze Pause einlegen musst bis deine neue Domain konnektiert und aufrufbar ist. Das liegt nicht an All-Inkl sondern ist dem generellen Ablauf geschuldet, wenn eine neue Domain angemeldet wird.
Es dauert dann etwas bis der neue Eintrag bei der DENIC verarbeitet ist und auch die Nameserver (das sind sozusagen die Telefonbücher des Internets) wissen zu welchem Server sie jemanden schicken sollen, der deine Internetadresse eingibt. Erfahrungsgemäß kannst du mit irgendetwas zwischen 10 Minuten und einer Stunde rechnen. Es kann aber auch schneller gehen oder länger dauern.
Wir warten deshalb, weil wir als nächstes ein SSL-Zertifikat für deine Domain einbinden wollen und das ist erst dann möglich, wenn die Internetadresse auch erreichbar ist.
So lange du beim Aufruf deiner neuen Domain (Internetadresse) im Browser etwas in dieser Art angezeigt bekommst, ist deine Domain noch nicht konnektiert:
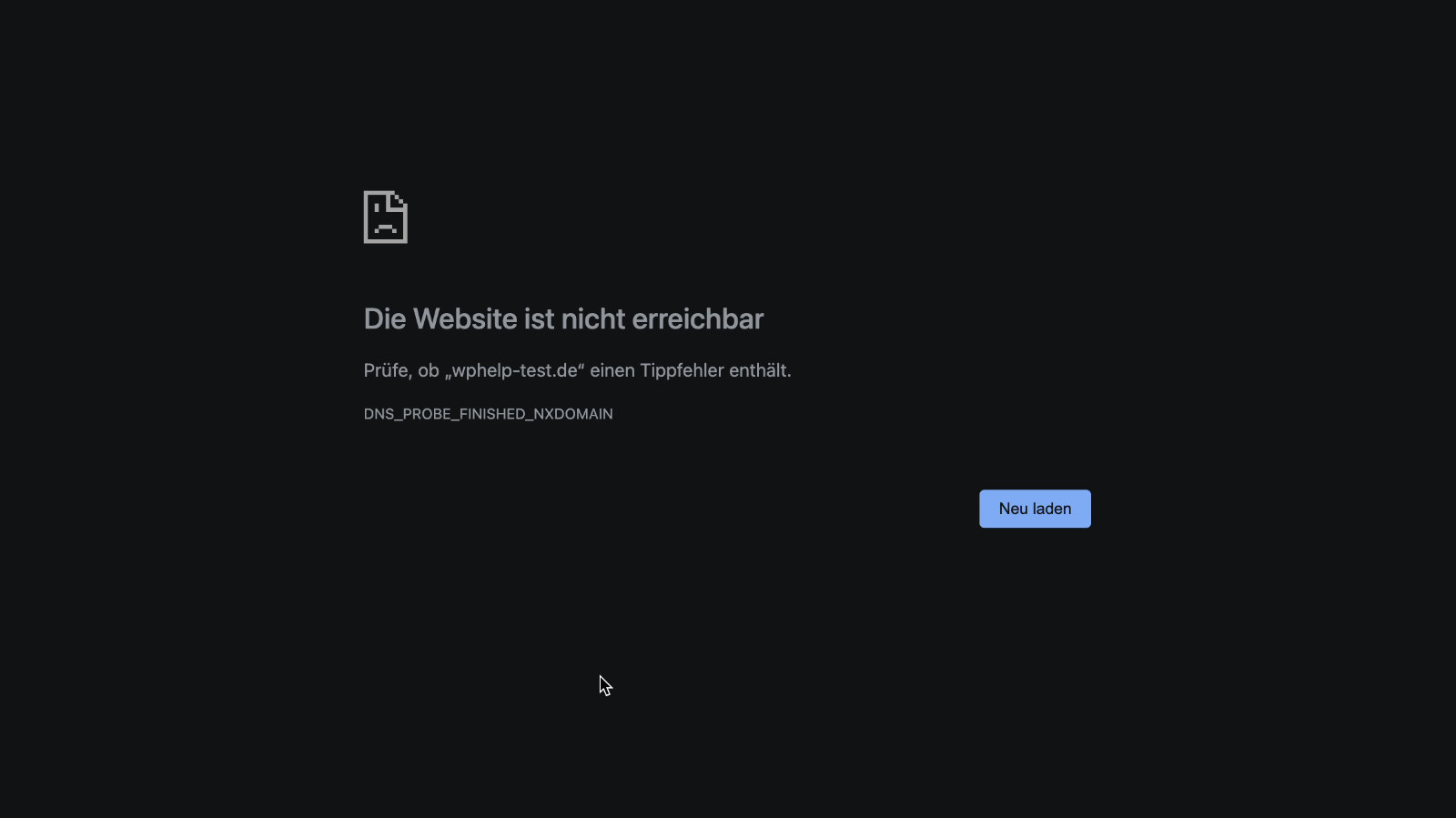
Wenn es soweit ist, dann geht es zum nächsten Schritt.
HTTPS: SSL-Zertifikat einrichten
Mittlerweile sollte jede Website mit einem SSL-Zertifikat abgesichert sein. D.h. der Internetadresse wird statt nur http: ein https: vorangestellt, so dass dann die Daten verschlüsselt übertragen werden. Diese abgesicherte Verbindung wird vom Browser meist über ein kleines Schloßsymbol signalisiert. Zum einen kommt dies dem Datenschutz (DSGVO) zugute und zum anderen warnen einige Browser mittlerweile recht deutlich, wenn man eine ungesicherte Website aufruft. Das willst du deinen Besuchern sicher nicht zumuten. Außerdem gibt es für ungesicherte Websites Minuspunkte bei Suchmaschinen wie Google und Co.
Zum Glück brauchst du nicht zu tief in die Materie eintauchen, denn All-Inkl bietet dafür automatische Einstellungsmöglichkeiten. Ab dem PrivatPlus Tarif ist diese Funktion bereits enthalten, während du im Privat Tarif, diese Funktion dazu buchen musst.
Es ist ratsam das Zertifikat zu aktivieren bevor WordPress installiert wird. Ansonsten wird WordPress nur unter der http: Adresse installiert und alle Verweise im System laufen auch nur als http: Adresse. Diese müssen dann mühsam per Suchen und Ersetzen in der Datenbank nachträglich auf https: angepasst werden. Das kann man sich ersparen, indem man zuerst das SSL-Zertifikat aktiviert.
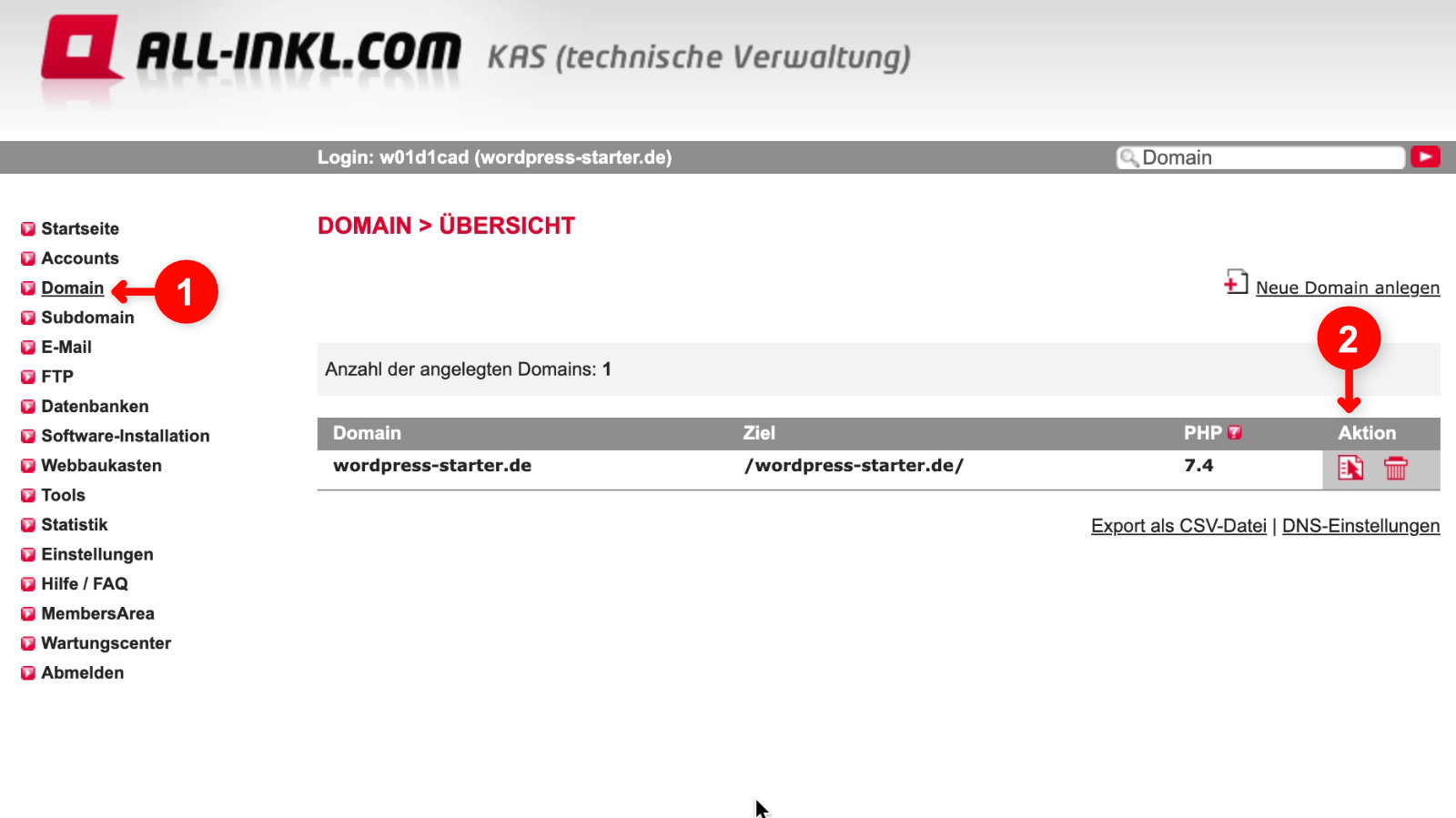
Dazu klickst du auf den Menüpunkt „Domain“ (1) und dort im Bereich „Aktion“ auf das kleine Symbol mit dem Mauszeiger (2) neben dem Mülleimer, so dass du in die Einstellungen der Domain gelangst:
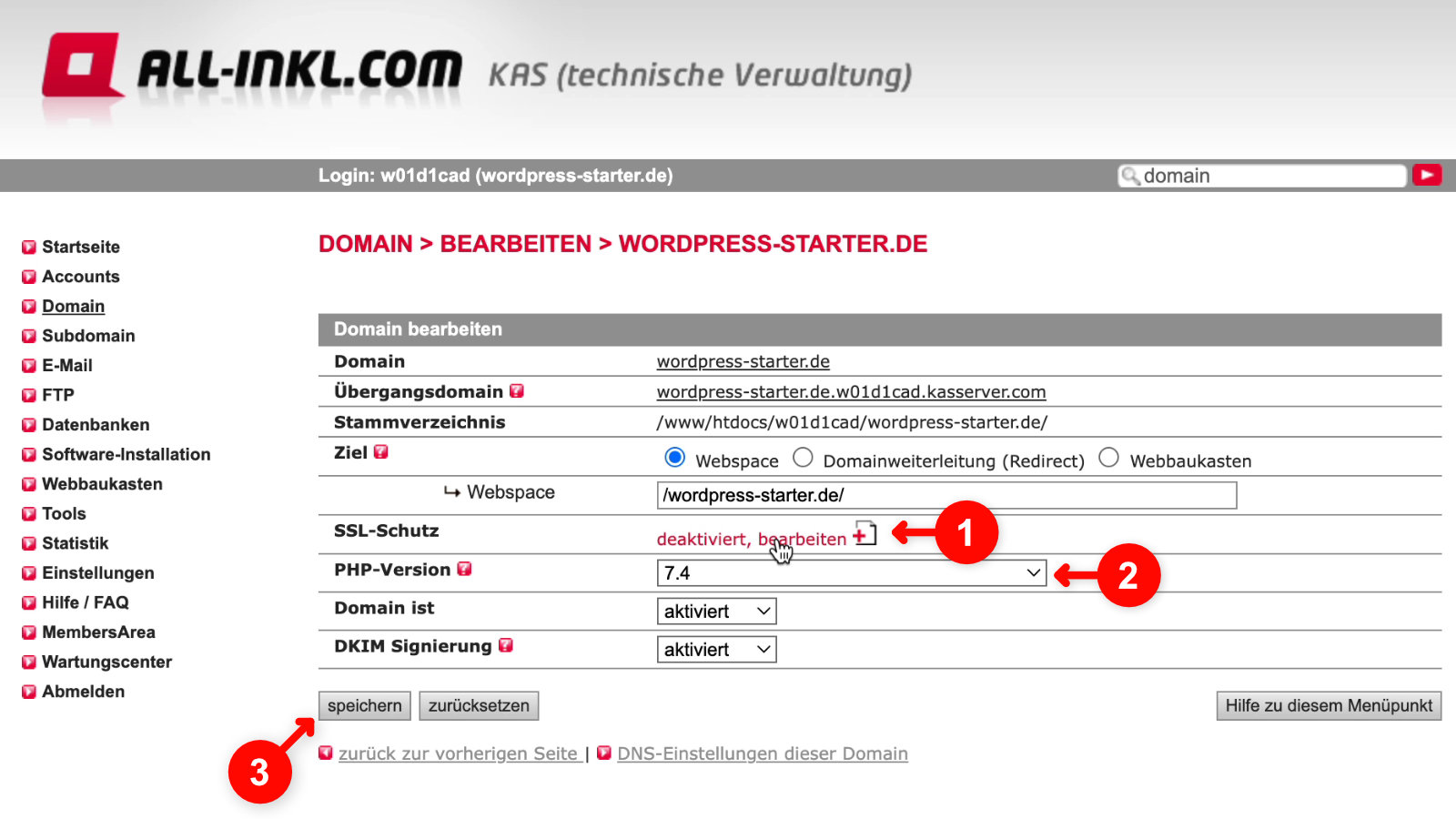
Nebenbei bemerkt: Du findest hier auch die Einstellung für die „PHP-Version“ (2), die für die Domain verwendet wird. Möchtest du diese ändern, stellst du das an dieser Stelle um und klickst auf „speichern“ (3).
Aber wir wollen ein SSL-Zertifikat einbinden und klicken deshalb unter „SSL-Schutz“ auf „deaktiviert, bearbeiten“ (1) und gelangen so zum Dialog zum Einbinden des SSL-Zertifikates:
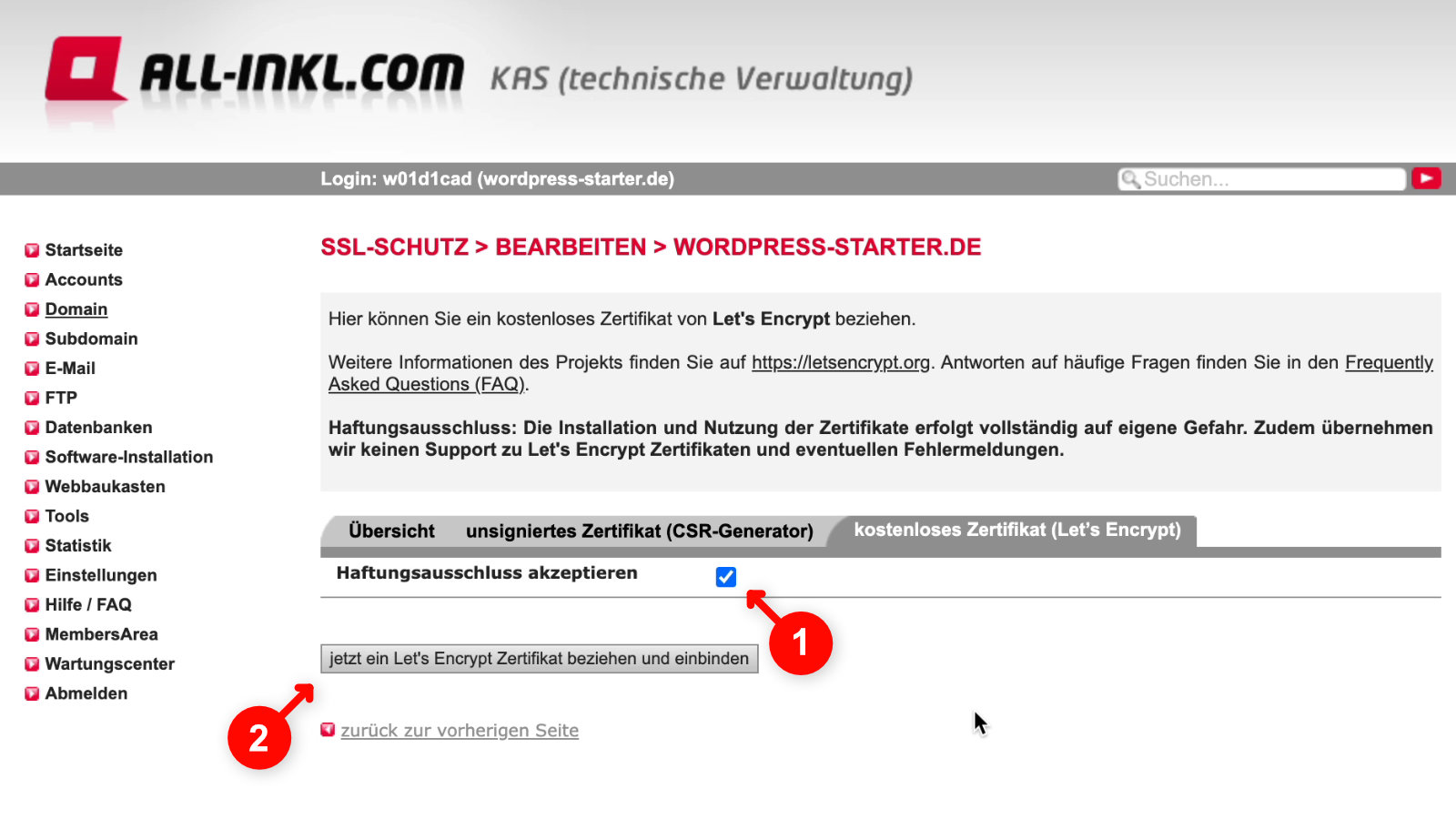
Hier musst du als erstes im Reiter „Kostenloses Zertifikat (Let’s Encrypt)“ den „Haftungsausschluss“ (1) akzeptieren und klickst dann einfach auf „Jetzt ein Let’s Encrypt Zertifikat beziehen und einbinden“ (2). Wenn du mehr über Let’s Encrypt wissen willst, schau am besten in der Wikipedia nach, aber das ist nicht nötig, um mit deiner Website voran zu kommen.
Anschließend zeigt dir All-Inkl eine Statusmeldung an:
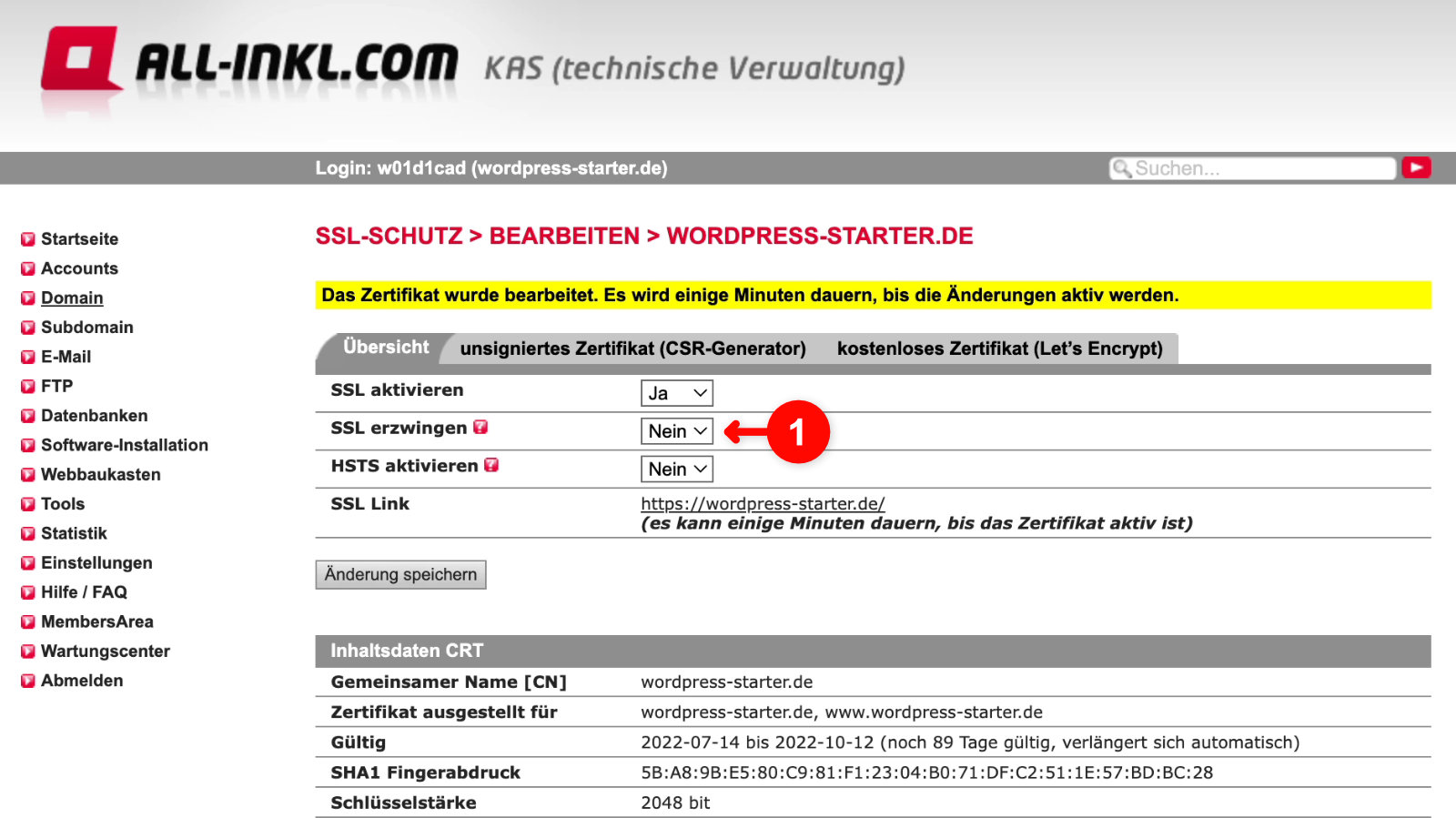
Jetzt brauchst du ein paar Minuten Geduld bis das Zertifikat eingebunden ist. In der Zwischenzeit kannst du die Option „SSL erzwingen“ (1) auf „Ja“ umstellen. Damit werden Aufrufe deiner Internetadresse mit http automatisch gleich auf https umgeleitet und du brauchst eine entsprechende Funktion nicht in WordPress einrichten. Ganz unten das „Änderungen Speichern“ nicht vergessen.
Dass das Zertifikat eingebunden ist erkennst du daran, dass du deine Website über https aufrufen kannst und nicht auf http umgeleitet wirst und die Website als „Nicht sicher“ (1) angezeigt wird:
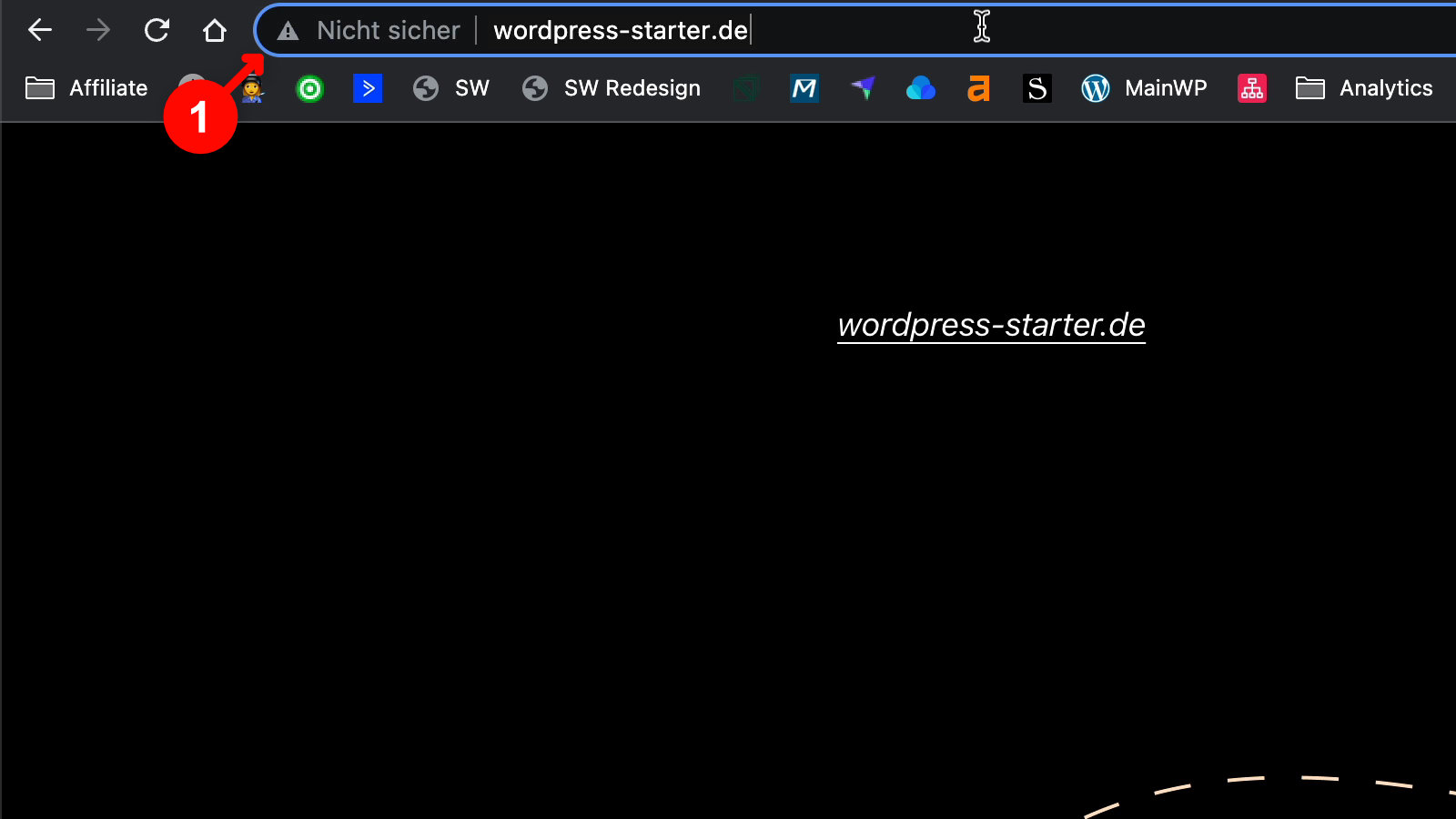
Wenn es geklappt hat, wird im Browser neben der Internetadresse meist ein Schloßsymbol (1) angezeigt:
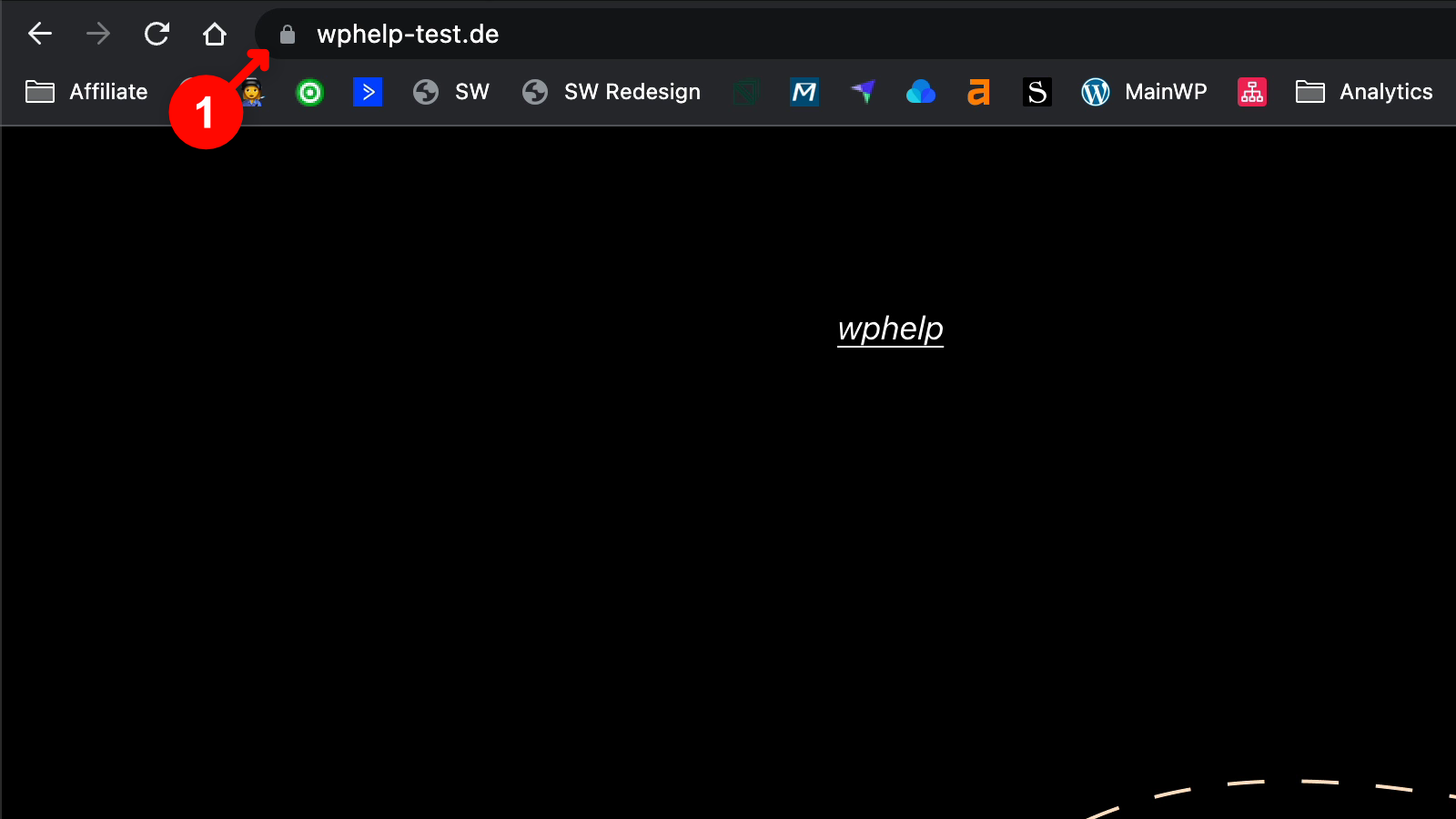
Wenn du auf das Symbol klickst, zeigt dir der Browser auch an, dass die Verbindung als sicher gilt. Wenn es soweit ist, dann kannst du WordPress gleich unter der https Adresse installieren lassen.
WordPress automatisch installieren
Wir nutzen die Softwareinstallation von All-Inkl. Man kann auch WordPress einfach selbst installieren, aber die Automatik nimmt einem ein paar zusätzliche Schritte wie z.B. die Einrichtung der Datenbank ab und spart einem so Zeit.
Dazu gehst du im Kundenadministrationssystem auf den Menüpunkt „Softwareinstallation“ (1):
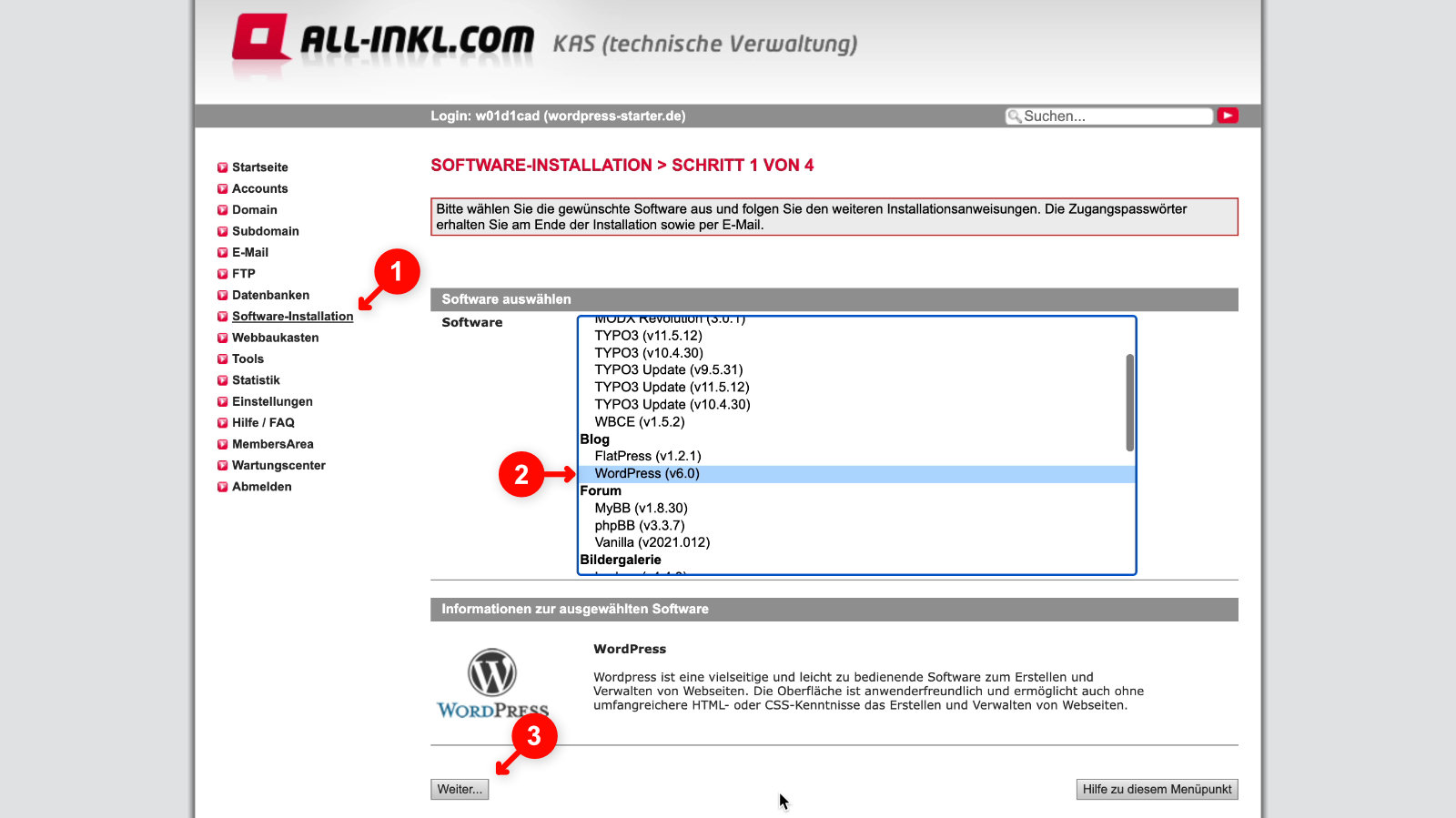
Hier wählst du aus der Liste WordPress (2) aus. Zum Zeitpunkt der Erstellung dieses Artikels war WordPress Version 6.0 aktuell. Es wird sicher so sein, dass mittlerweile eine neuere Version verfügbar ist. Dann klickst du auf „Weiter“ (3):
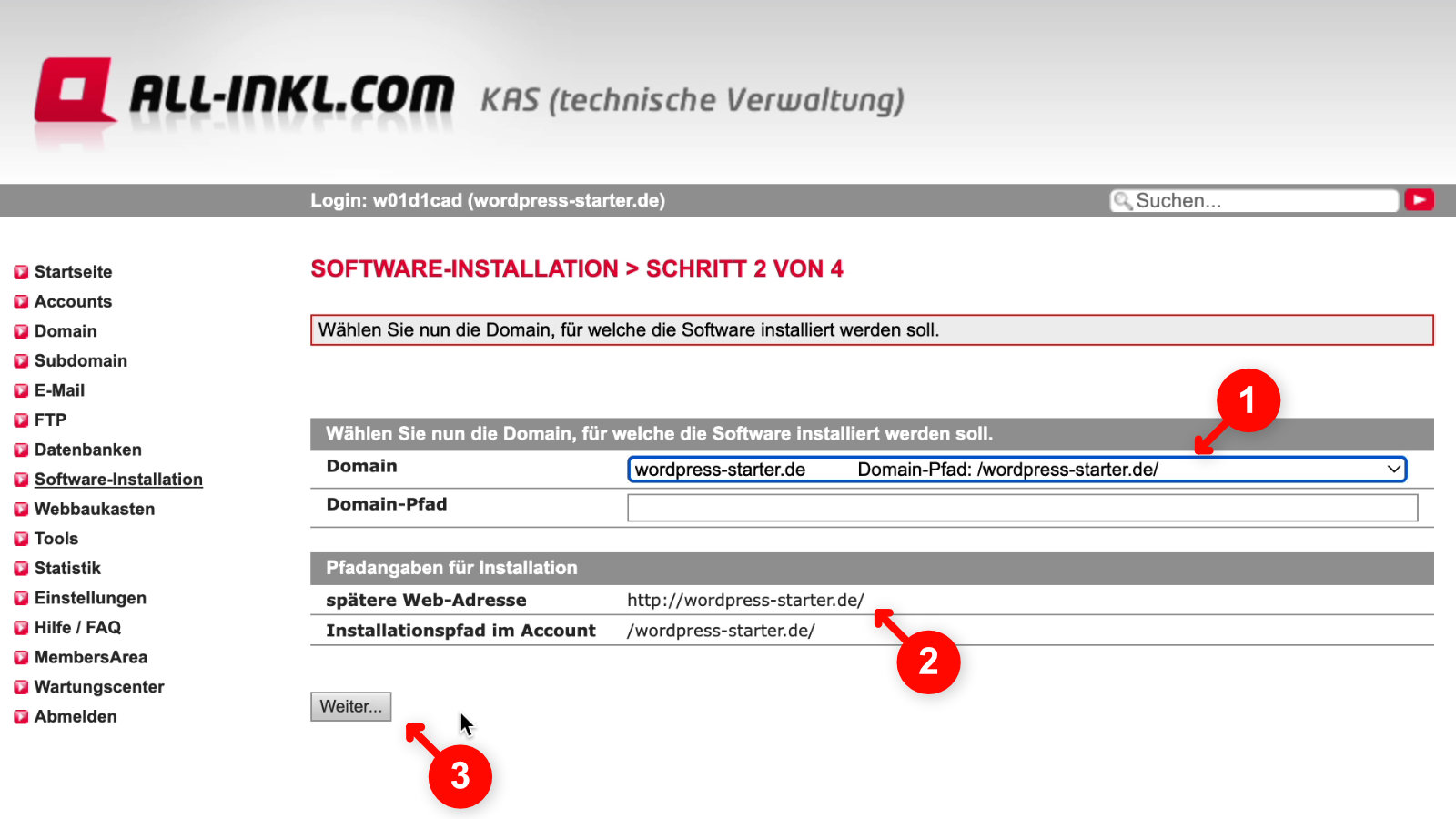
Hier wählst du die Domain (1) aus auf der WordPress installiert werden soll. Wenn du gerade startest gibt es hier nur eine Möglichkeit.
Achtung: Falls du bereits mehrere Domains angelegt hast, achte darauf, dass du WordPress für die richtige Domain installierst. Wenn du hier nicht aufpasst, wird ggf. eine bestehende Installation durch die Neuinstallation überschrieben.
Hier taucht eine kleine Unstimmigkeit auf. Obwohl wir bereits das SSL-Zertifikat eingebunden haben, zeigt All-Inkl unter „spätere Webadresse“ (2) trotzdem die Adresse nur als http ohne das s an. Das kannst du aber ignorieren, wenn du das SSL-Zertifikat vorher angelegt hast. Du klickst am Ende wieder auf „Weiter“ (3).
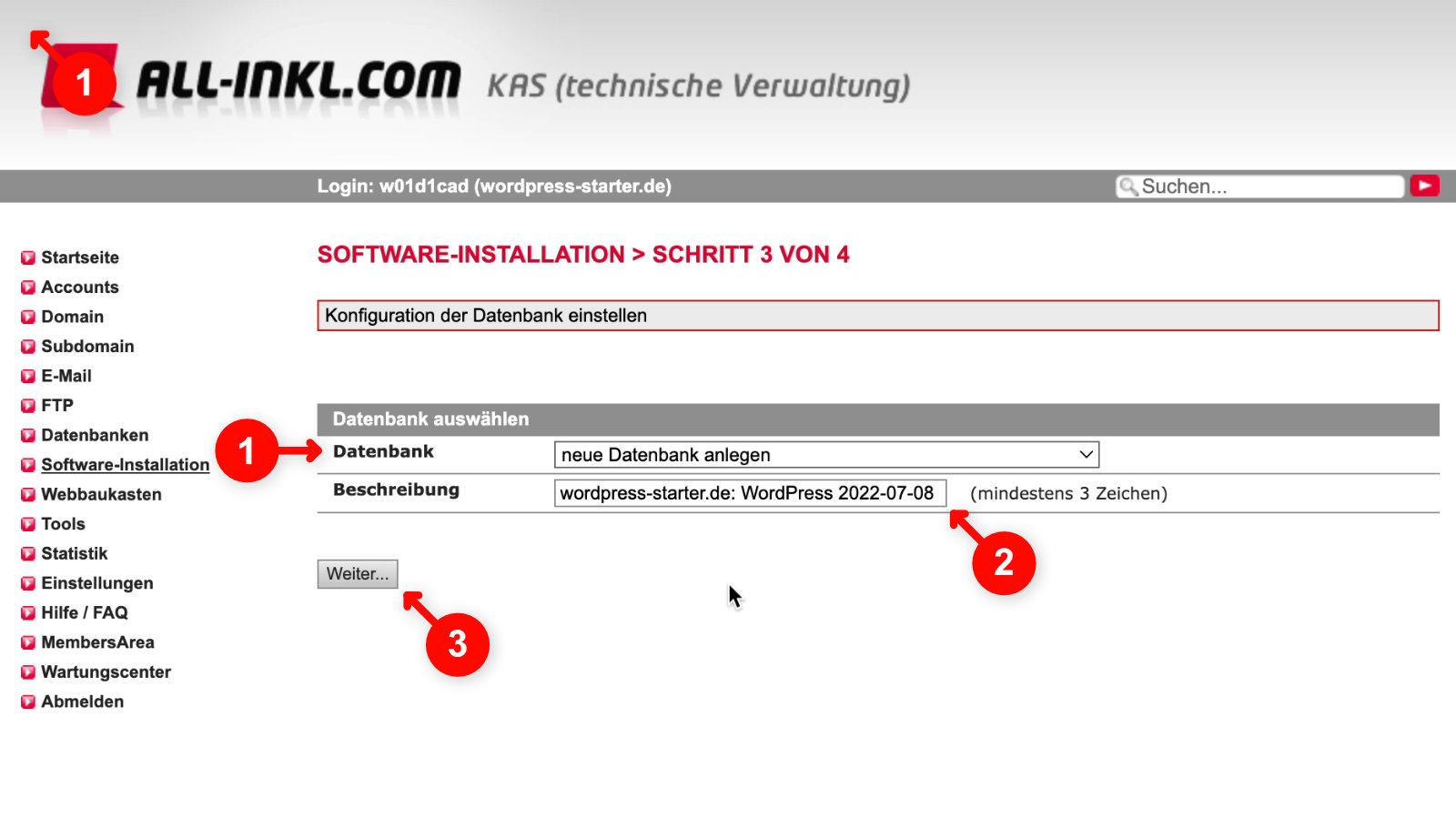
Hier kannst du die Datenbank auswählen in der WordPress installiert werden soll (1). Zum Start lässt du einfach die Einstellung auf „neue Datenbank anlegen“. Die Beschreibung passt auch recht gut und solltest du nur verändern, falls das irgendwie wichtig für dich ist. Auch hier klickst du dann wieder auf „Weiter“ (3).
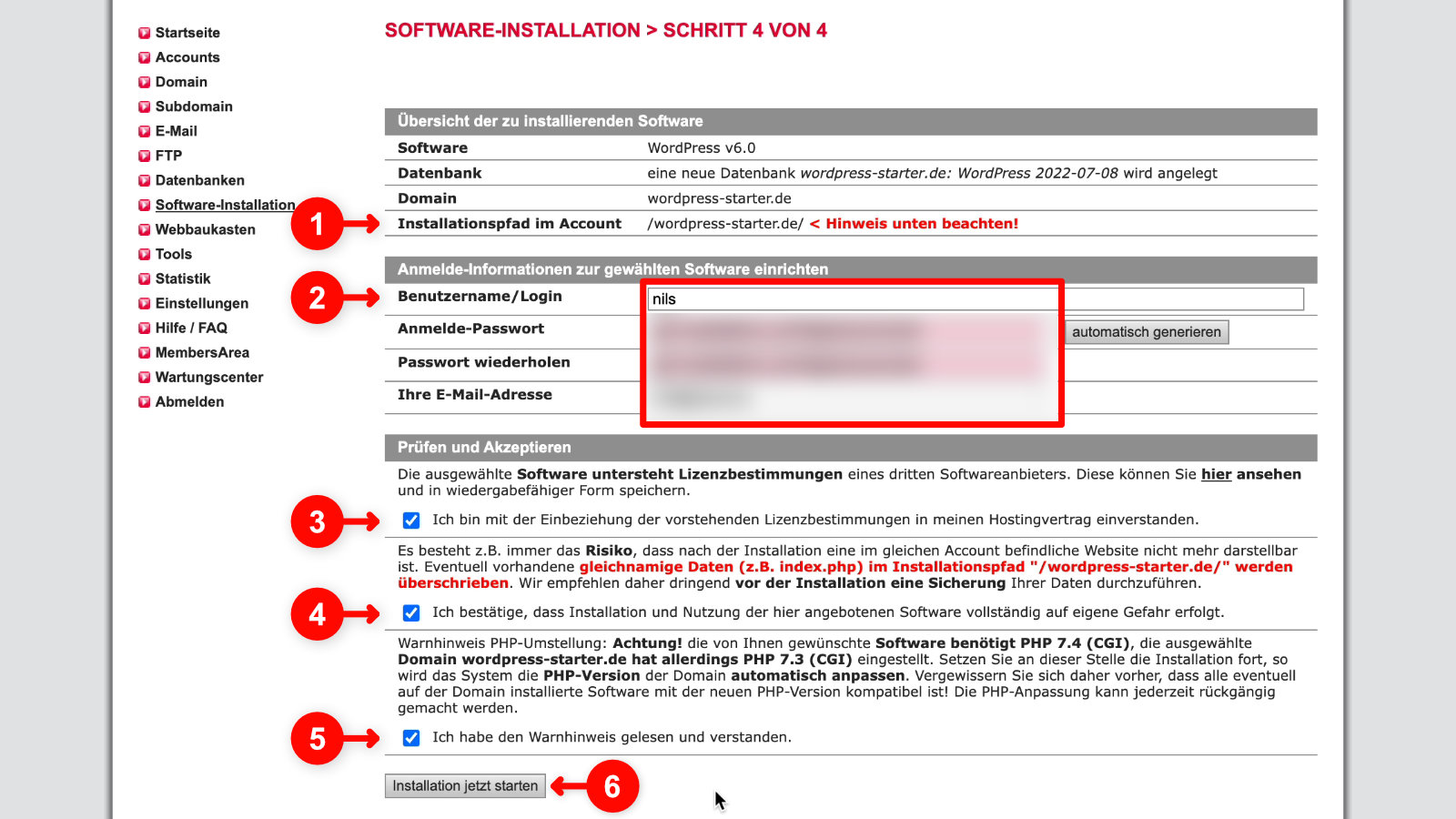
Jetzt siehst du einerseits eine Zusammenfassung. Unter (1) wird dir nochmal der Installationspfad angezeigt, der bei einer ersten Installation nicht wichtig ist, aber bei späteren zusätzlichen Installationen solltest du aufpassen, dass du keine bestehende Installation versehentlich überschreibst.
Dann gibst du unter (2) die von dir gewünschten WordPress Zugangsdaten ein. Dazu gehört ein Benutzername, der keine Leerzeichen, Großbuchstaben oder Sonderzeichen enthalten sollte. Für das Zugangspasswort solltest du dir wieder am besten eine langes Passwort von deinem Passwort Manager erstellen und abspeichern lassen. Das brauchst du später, um sich in WordPress einzuloggen und sollte keinesfalls das gleiche Passwort wie für deinen Members Area oder KAS Zugang sein.
Unter (3) bis (5) musst du noch einige Bedingungen akzeptieren bevor du über „Installation jetzt starten“ die automatische Installation auslöst. All-Inkl meldet dir dann, dass die Installation im Hintergrund abläuft:
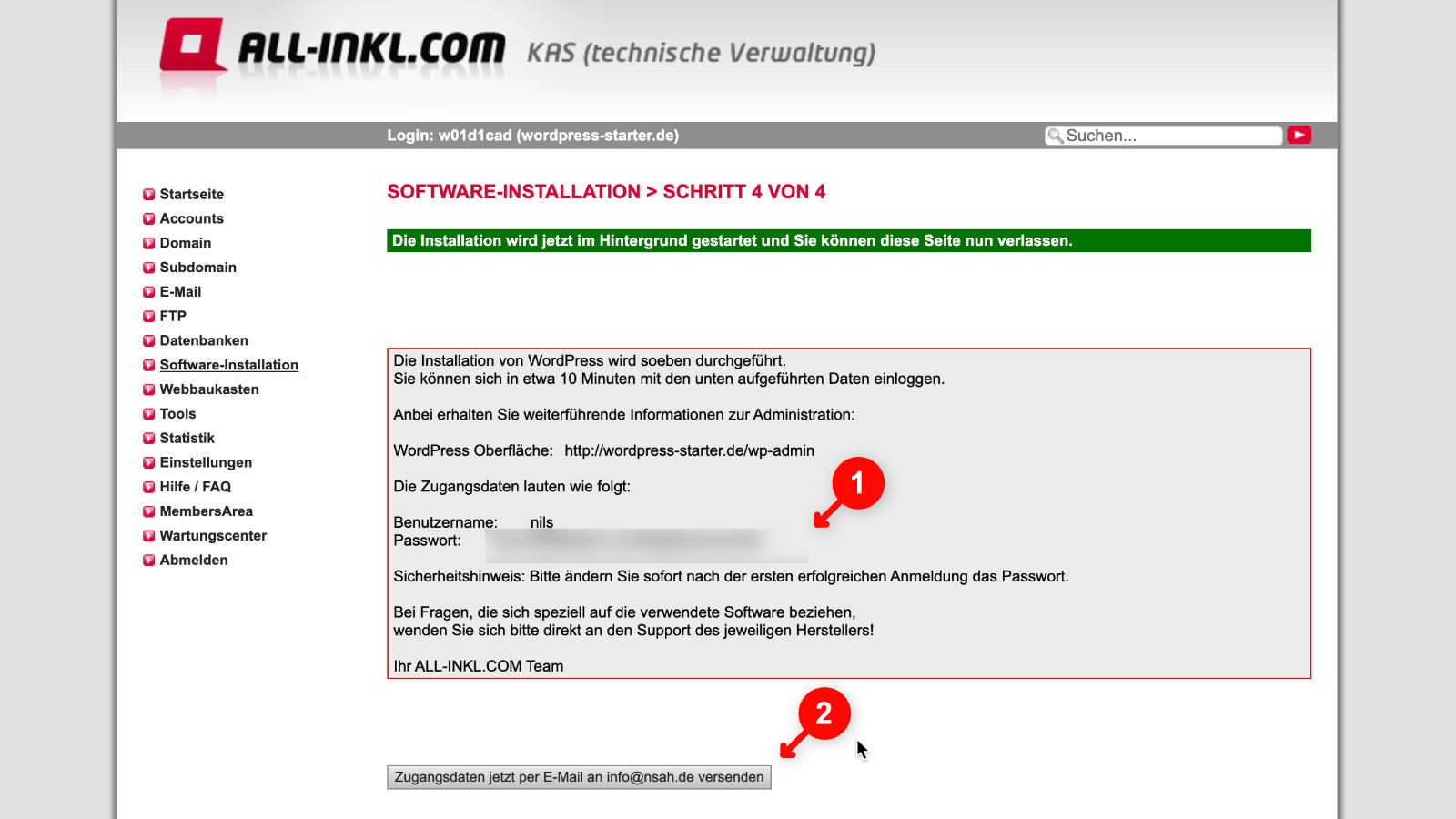
Es werden dir nochmal deine Zugangsdaten und insbesondere dein WordPress Zugangspasswort (1) angezeigt. Diese Info kannst du dir auch sicherheitshalber nochmal über (2) per E-Mail zusenden lassen. Es dauert nicht mehr als ein paar Minuten und die Installation von WordPress ist fertig. Das erkennst du daran, dass du bei Aufruf deiner Domain, die WordPress Startseite siehst:
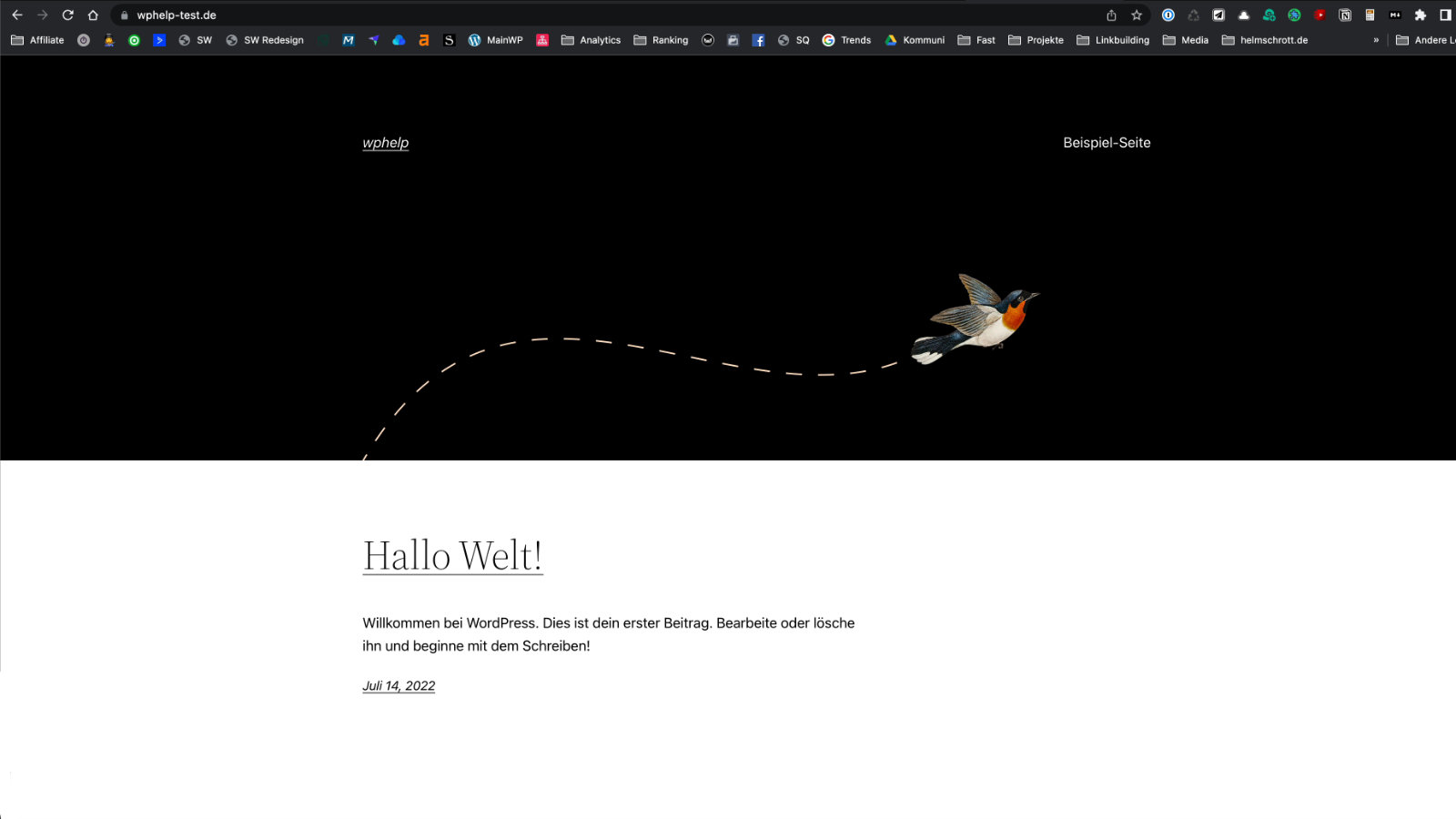
Hier handelt es sich um das zum Zeitpunkt der Erstellung dieses Artikels aktuelle Twenty Twentytwo Theme. Mittlerweile könnte auch ein anderes Theme aktuell sein und die Startseite etwas anders aussehen. In jedem Fall solltest du einen „Hallo Welt“ oder „Hello World“ Eintrag sehen können.
Login in WordPress
Um dich in in den Administrationsbereich einzulegen klickst du in die Adresszeile des Browsers und setzt hinter deine Domain den Zusatz /wp-login oder auch /wp-admin, so dass in der Adresszeile so etwas steht wie z.B.:
meine-internetadresse.de/wp-login
Wichtig: Hinter deiner Domain sollte nur ein / stehen, keine zwei //!
Dann drückst du Enter oder Return und wirst automatisch auf die Loginseite von WordPress umgeleitet, die /wp-login.php lautet:
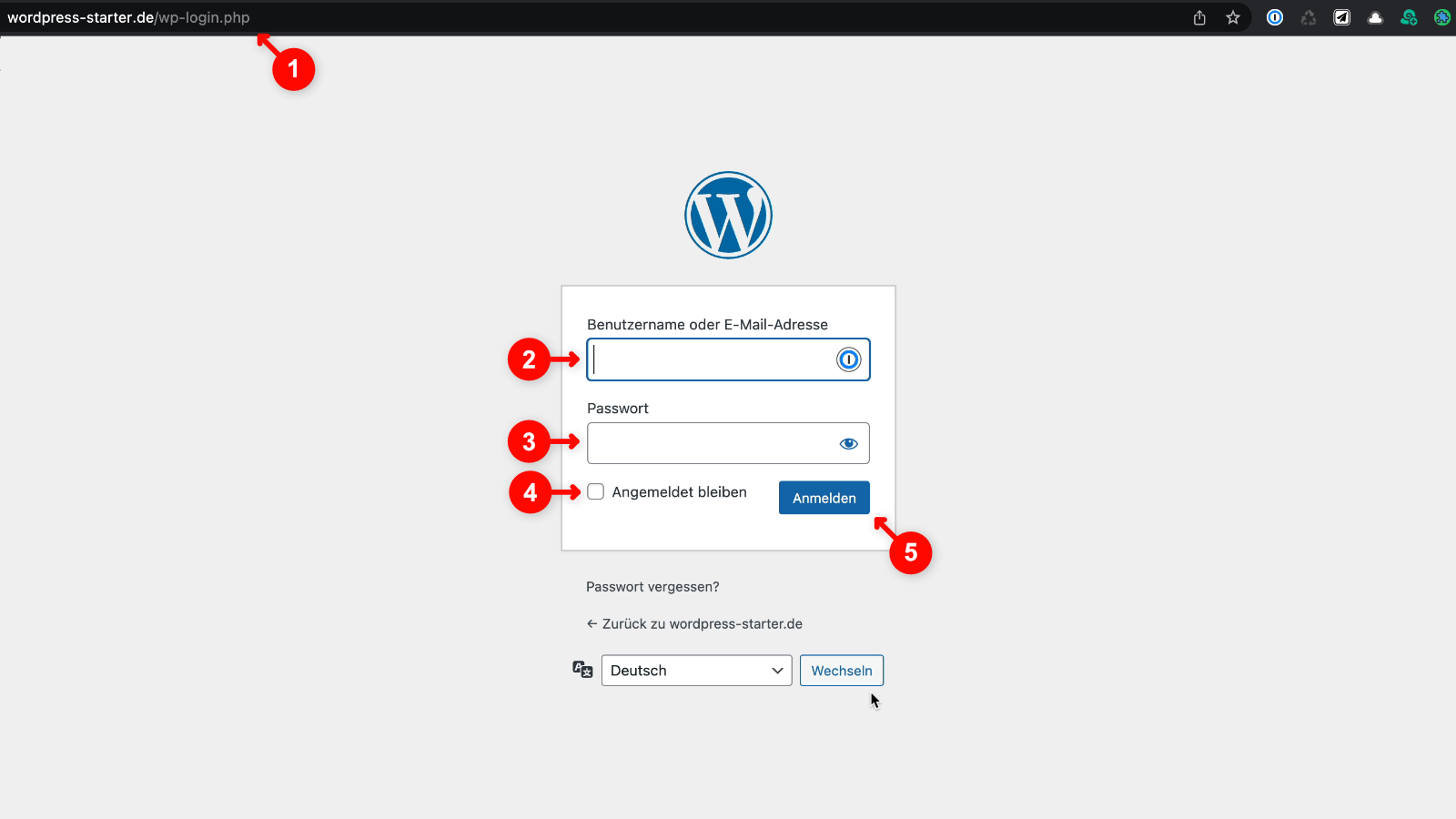
Dort gibst du dann die von dir vorher ausgewählten WordPress Zugangsdaten ein:
- (2) Benutzername (hier kannst du auch die verwendete E-Mailadresse eintragen).
- (3) Passwort: Achtung, es geht um das WordPress Zugangspasswort und nicht um die All-Inkl Members Area oder KAS Zugangsdaten!
- (4) Angemeldet bleiben: Wenn du hier das Häkchen aktivierst, bleibst du in dem verwendeten Browser sogar einige Tage lang angemeldet und musst dich nicht immer wieder neu einloggen.
Über „Anmelden“ (5) gelangst du dann in den WordPress Administrationsbereich:
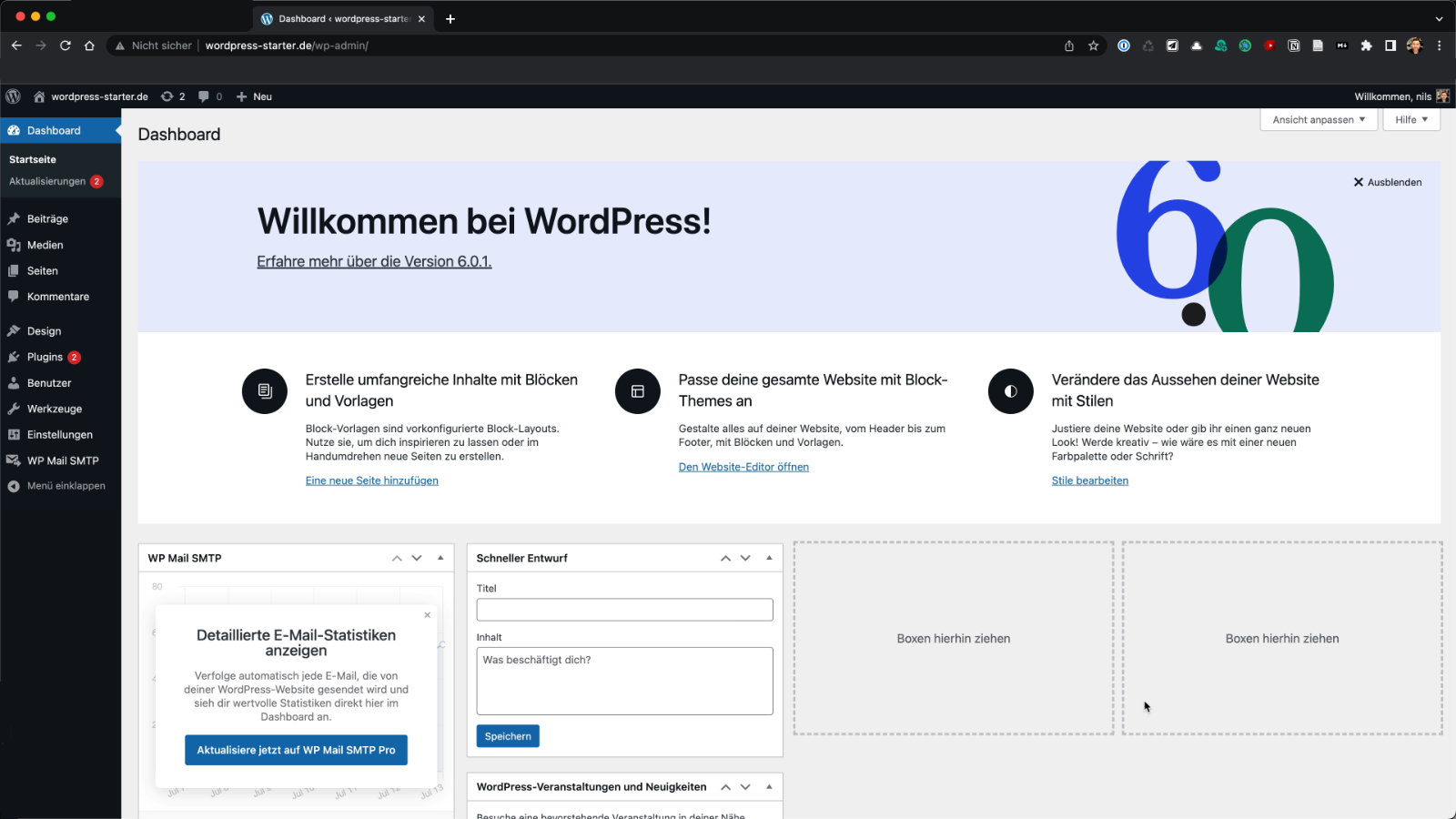
Bei einer neueren WordPress Version als 6.0 wird es etwas anders aussehen, aber sehr ähnlich.
Abschluss
Jetzt hast du deinen Account bei All-Inkl eingerichtet und auch schon WordPress installiert. In den nächsten Artikeln zeigen wir auch nochmal wie man WordPress eigenständig installieren kann und welche Grundeinstellungen du als erstes in WordPress setzen solltest, bevor du irgend etwas anderes machst.
Wir stellen dir auch eine begleitende WordPress Starter Checkliste zum Herunterladen zur Verfügung. Trag dich einfach in unseren Newsletter ein und wir senden dir die Checkliste zu.

Der Artikel dient als ausgezeichneter Leitfaden für Anfänger, die sich auf die Reise in die Welt von WordPress begeben wollen. Die klare, schrittweise Anleitung erleichtert den Einstieg in das Webhosting enorm. Besonders die Betonung der Vorbereitung vor dem Tauchen in die technischen Aspekte ist ein kluger Schritt, um zukünftige Herausforderungen zu minimieren. Auch die visuelle Unterstützung durch Screenshots ist hilfreich und macht den Prozess weniger einschüchternd. Ein wenig mehr Farbe und Persönlichkeit könnten den Artikel noch ansprechender machen, aber insgesamt ist es eine solide Ressource für jeden, der sich dem spannenden Feld des Web-Designs nähern möchte.