Wie gut läuft Deine Website? Welche Inhalte interessieren Deine Besucher am meisten, welche lassen sie kalt? Wie lange bleiben die Besucher? Um Deine Seite optimal auszurichten, musst Du die Antworten auf diese Fragen kennen. Und dafür brauchst Du eine Möglichkeit, Deine Website zu analysieren. Der bekannteste Dienst dafür ist Google Analytics, den Du ganz einfach in Deine WordPress-Installation integrieren kannst.
Inhalt
- 1 Video: WordPress Statistikgrundlagen
- 2 Wie funktioniert Google Analytics?
- 3 Google Analytics und Datenschutz (DSGVO)
- 4 Den Google-Analytics-Code bekommen
- 5 Den Google Analytics Code in Deine Website einfügen
- 6 Den Google-Analytics-Code per Plugin einfügen
- 7 Den Google-Analytics-Code manuell einfügen
- 8 Fazit: Google Analytics & WordPress
Video: WordPress Statistikgrundlagen
Mittlerweile haben wir ein Video erstellt, in dem wir dir alle wichtigen und aktualisierten Infos bereitstellen. So zeigen wir dir auch wie du mit Hilfe des Site Kit Plugins sowohl Google Analytics als auch die Google Search Console einrichten kannst. Und zwar einfacher als wie wir es weiter unten mit dem bisherigen klassischen Weg beschreiben.
Wie funktioniert Google Analytics?
Die Implementierung ist sehr einfach: Du erhältst von Google Analytics einen Code, den Du in Deine Seite einbindest. Sobald dieser Code in Deiner Website eingebunden wurde, beginnt Google Deine Websitebesucher zu erfassen.
Das Einbinden kannst Du entweder manuell durchführen oder ein Plugin dafür einsetzen. Wir empfehlen eher die Plugin Lösung, da es keine Probleme bei einem Wechsel des Themes gibt und Plugins meist einige wichtige Einstellungen wie das nicht Erfassen der eigenen Seitenaufrufe und Datenschutzfunktionen bieten.
Google Analytics und Datenschutz (DSGVO)
Wenn Du Google Analytics für Deine Seite verwendest, solltest Du seit dem Inkraftreten der DSGVO auf jeden Fall auf den Datenschutz achten. Die IP-Adressen Deiner Besucher müssen anonymisiert werden. Außerdem benötigst Du eine Datenschutzerklärung, um auf der sicheren Seite zu sein. Weitere Informationen findest Du in unserem Artikel "WordPress, Datenschutz und die DSGVO".
Den Google-Analytics-Code bekommen
Um an den besagten Code zu gelangen, musst Du zuerst ein Google-Analytics-Konto einrichten und dieses mit Deiner Website verbinden.
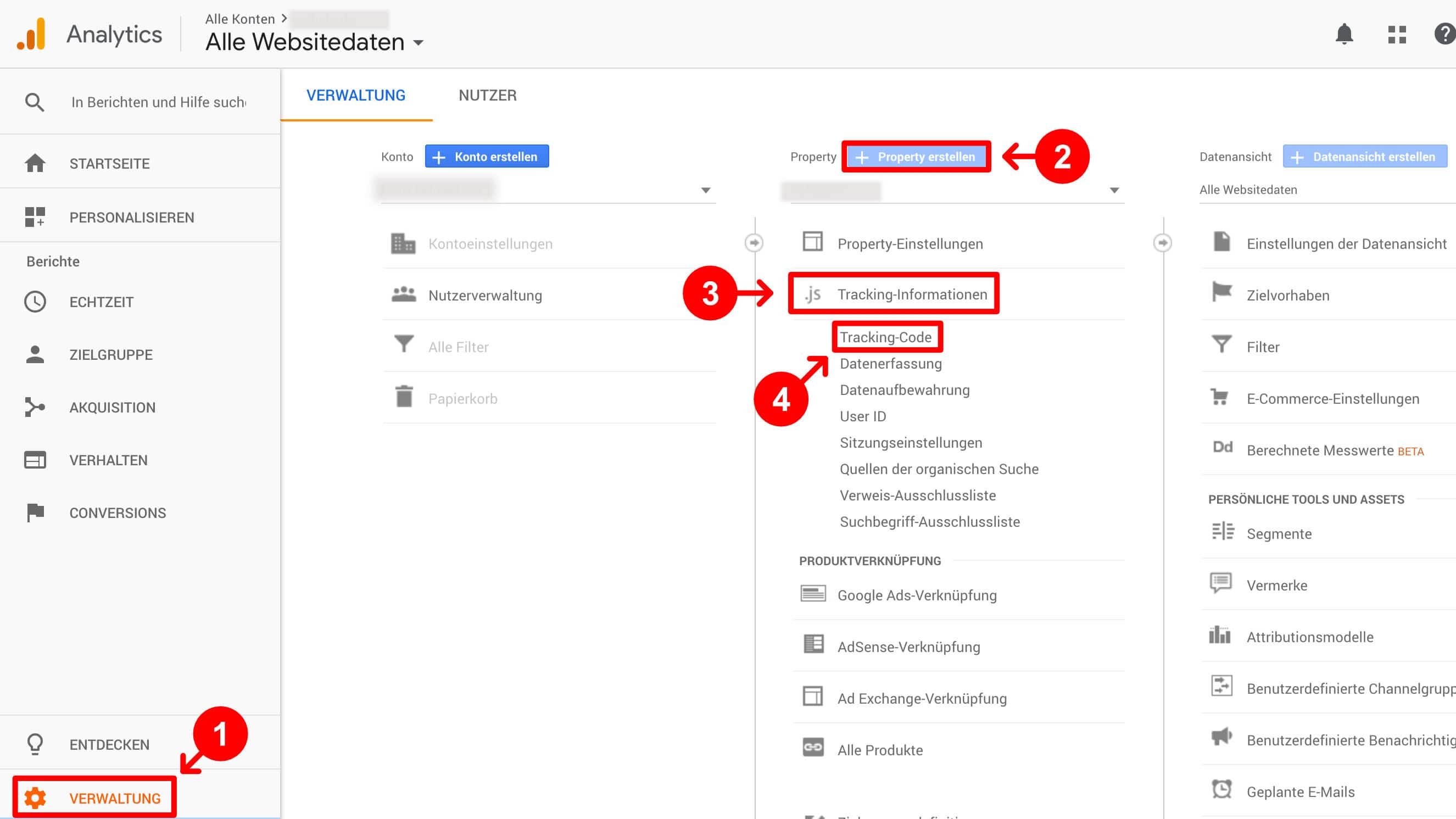
Dazu klickst Du nach dem Einloggen in das Benutzerkonto links unten in der Sidebar auf "Verwalten" (1) und anschließend auf "Property erstellen" (2) und vergibst dort einen Website Namen und trägst die URL Deiner Website ein. Anschließend wird Dir automatisch die Tracking-ID und der Tracking Code, der bei Google "Website-Tag" genannt wird, angezeigt.
Falls Du die Property bzw. Website bereits eingerichtet hast, klickst Du ebenfalls auf "Verwalten" (1), wählst die gewünschte Property aus (3) und klickst in der mittleren Spalte auf "Tracking-Informationen" (4). Mit einem Klick auf den erscheinenden Unterpunkt "Tracking-Code" (5) gelangst Du zu Deiner Tracking ID und Deinem Tracking Code:
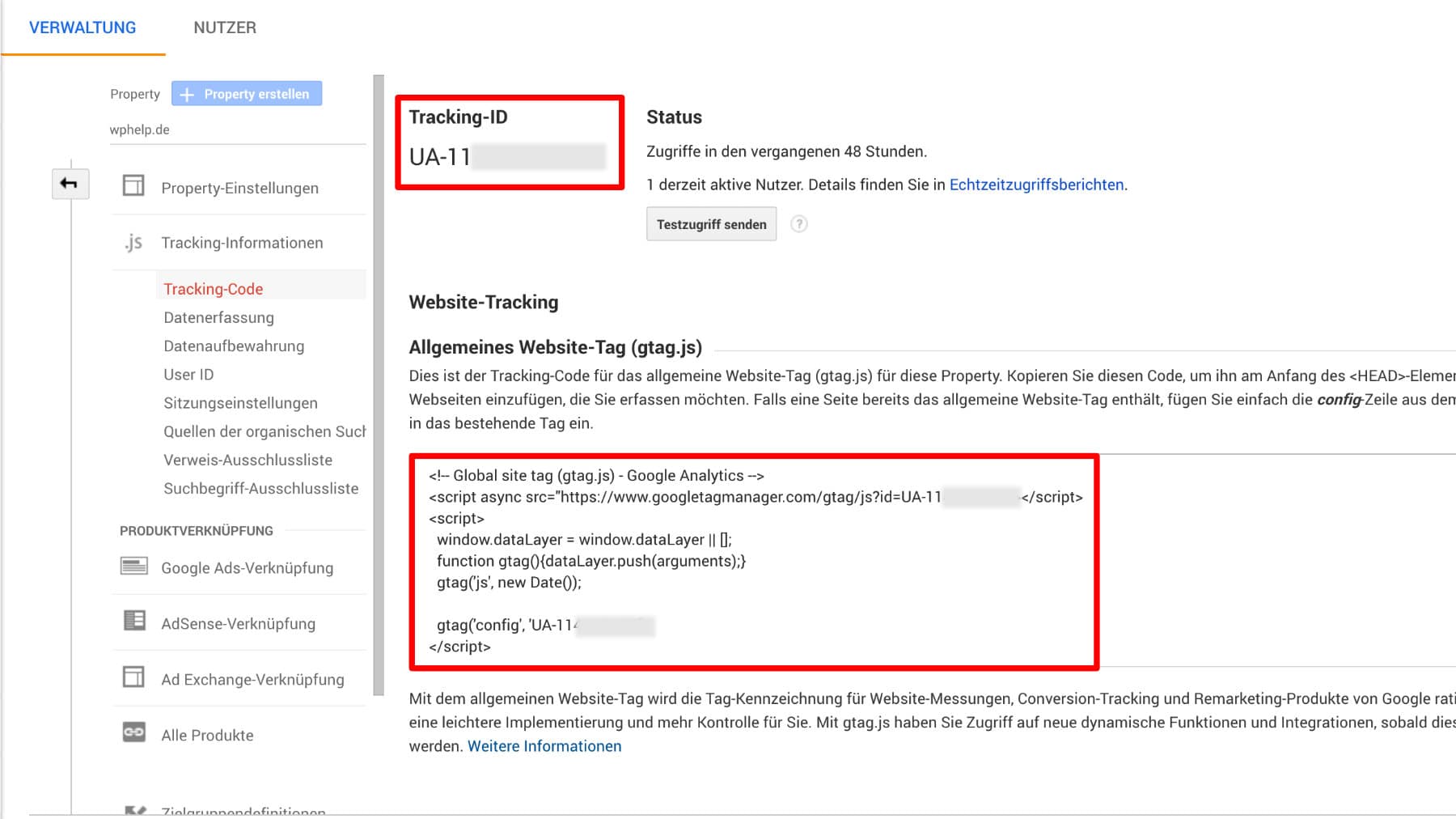
Aus Sicherheitsgründen haben wir unsere Tracking ID auch in den Codebeispielen verschleiert: UA-1XXXXXX-XX. Die Tracking ID besteht immer aus der Zeichenfolge "UA-" gefolgt von 7 Ziffern einem weiteren "-" und weiteren zwei Ziffern.
<!-- Global site tag (gtag.js) - Google Analytics -->
<script async src="https://www.googletagmanager.com/gtag/js?id=UA-1XXXXX-XXX"></script>
<script>
window.dataLayer = window.dataLayer || [];
function gtag(){dataLayer.push(arguments);}
gtag('js', new Date());
gtag('config', 'UA-1XXXXX-XXX');
</script>
DSGVO berücksichtigen und IP-Adressen anonymisieren
Seit der Einführung der DSGVO solltest du den Google Analytics Tracking Code keinesfalls einfach so übernehmen, sondern die Erfassung der IP-Adressen unbedingt anonymisieren. Das geht relativ einfach. In der vorletzten Zeile muss nur an einer Stelle { 'anonymize_ip': true } hinzugefügt werden:
<!-- Global site tag (gtag.js) - Google Analytics -->
<script async src="https://www.googletagmanager.com/gtag/js?id=UA-1XXXXX-XXX"></script>
<script>
window.dataLayer = window.dataLayer || [];
function gtag(){dataLayer.push(arguments);}
gtag('js', new Date());
gtag('config', 'UA-1XXXXX-XXX', { 'anonymize_ip': true }));
</script>
Den Google Analytics Code in Deine Website einfügen
Es gibt mehrere Wege, den Tracking Code in Deine WordPress Website zu integrieren:
- Manuelles Einfügen in eine Theme Datei.
- Einfügen in den Theme Einstellungen.
- Einfügen mit Hilfe eines Plugins.
Wir empfehlen die letztere Variante, das Einfügen mit Hilfe eines Plugins. Diese Lösung bietet mehrere Vorteile:
- Der Tracking Code wird unabhängig vom Theme ausgegeben. D.h. falls Du das Theme wechselst, updatest oder Änderungen an den Dateien vornimmst brauchst Du Dir keine Gedanken über den Code machen.
- Das Integrieren mit einem Analytics Plugin ist meist sehr einfach. Du musst nicht mit Code herumhantieren.
- Bei den meisten Plugins stehen zusätzliche hilfreiche Optionen zur Verfügung, wie z.B. das Ausschließen der eigenen Zugriffe auf die Website, die Verwendung des anonymisierten Tracking Codes, ein Opt-out Shortcode, etc.
Wir stellen trotzdem alle Methoden vor.
Den Google-Analytics-Code per Plugin einfügen
Es gibt mehrere Google Analytics Plugins für WordPress. Wir empfehlen Google Analytics Dashboard for WP.
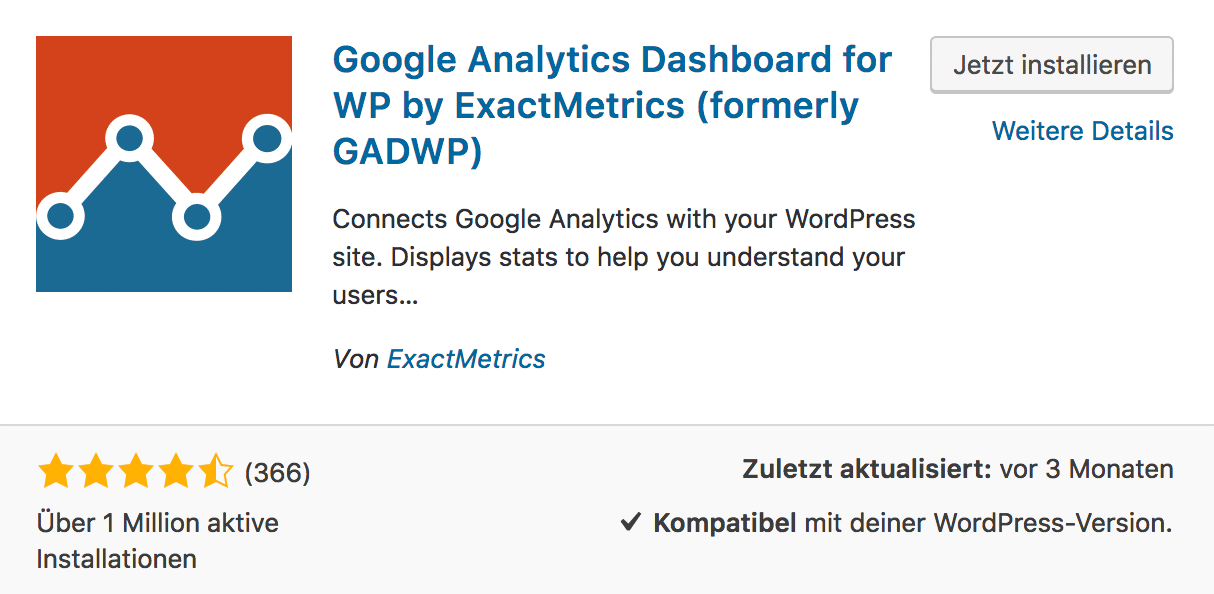
Es ist kostenlos und ermöglicht Dir, die Statistiken von Google Analytics direkt in Deiner WordPress-Installation anzuschauen. Zusätzlich kannst Du detaillierte Analysen einzelner Posts und Seiten erhalten. Nicht zuletzt kannst Du einstellen, welche Nutzer Zugriff auf welche Analyseergebnisse erhalten und relativ einfach auch DSGVO-konforme Anonymisierungseinstellungen tätigen.
Nach der Installation nimmst Du die notwendigen Einstellungen auf der Konfigurationsseite des Plugins vor:
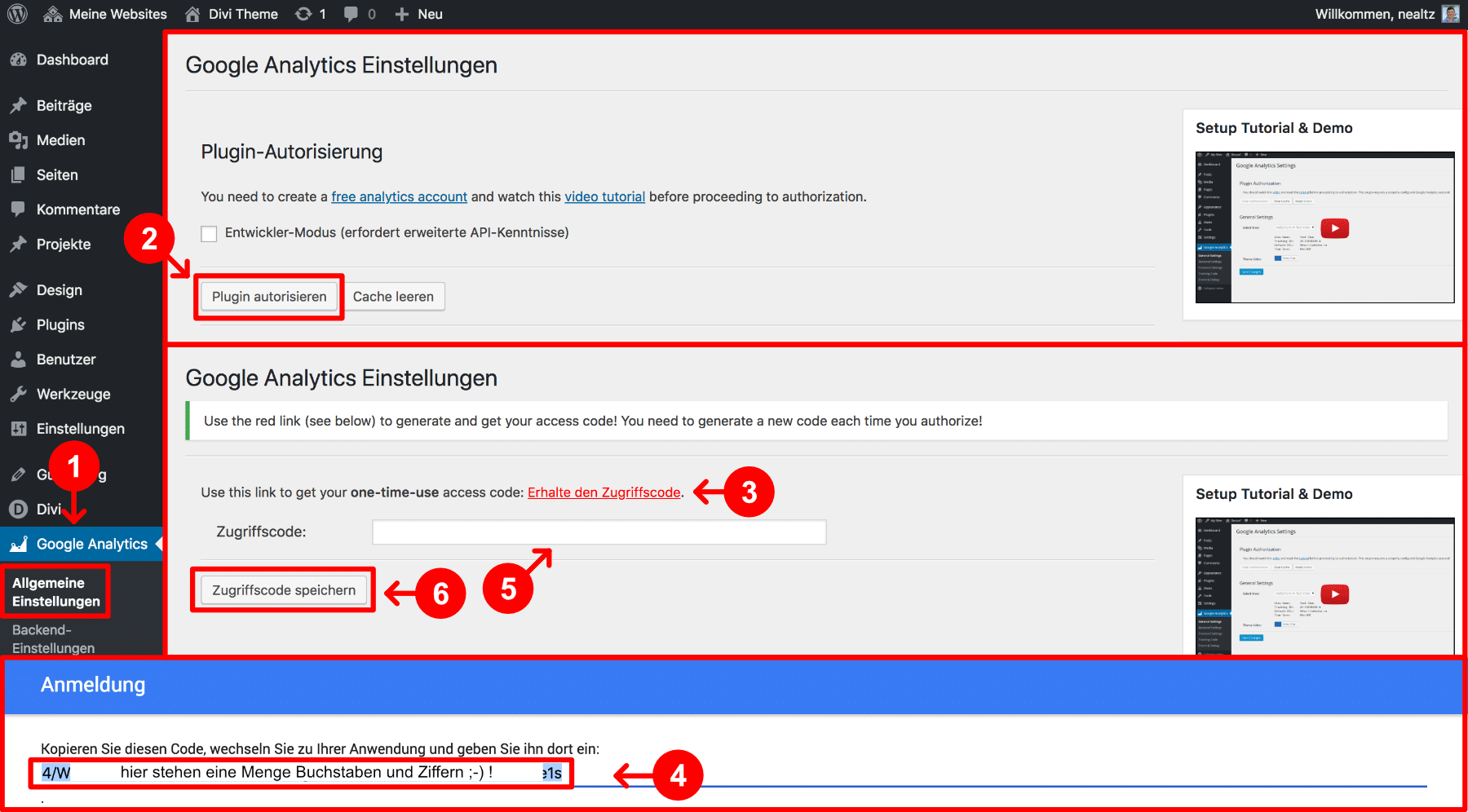
Im Bereich "Google Analytics" gehst Du zunächst auf die "Allgemeinen Einstellungen" (1) und klickst dort auf "Plugin autorisieren" (2). Dann ändert sich die Anzeige und Du klickst nun auf den Link "Erhalte den Zugriffscode" (3). Dieser führt Dich zum Login in Dein Google Konto und dort erscheint eine sehr lange Zeichenfolge (4), die Du dann in dem Feld "Zugriffscode" (5) einträgst und anschließend klickst Du auf "Zugriffscode speichern" (6).
Anschließend erscheint eine Übersicht in der Du, falls Du in Deinem Analytics Konto mehrere Websites (Propertys) angelegt hast, über "Wähle Ansicht" auswählen kannst welche die richtige ist. Anschließend wieder auf "Änderungen speichern" klicken.
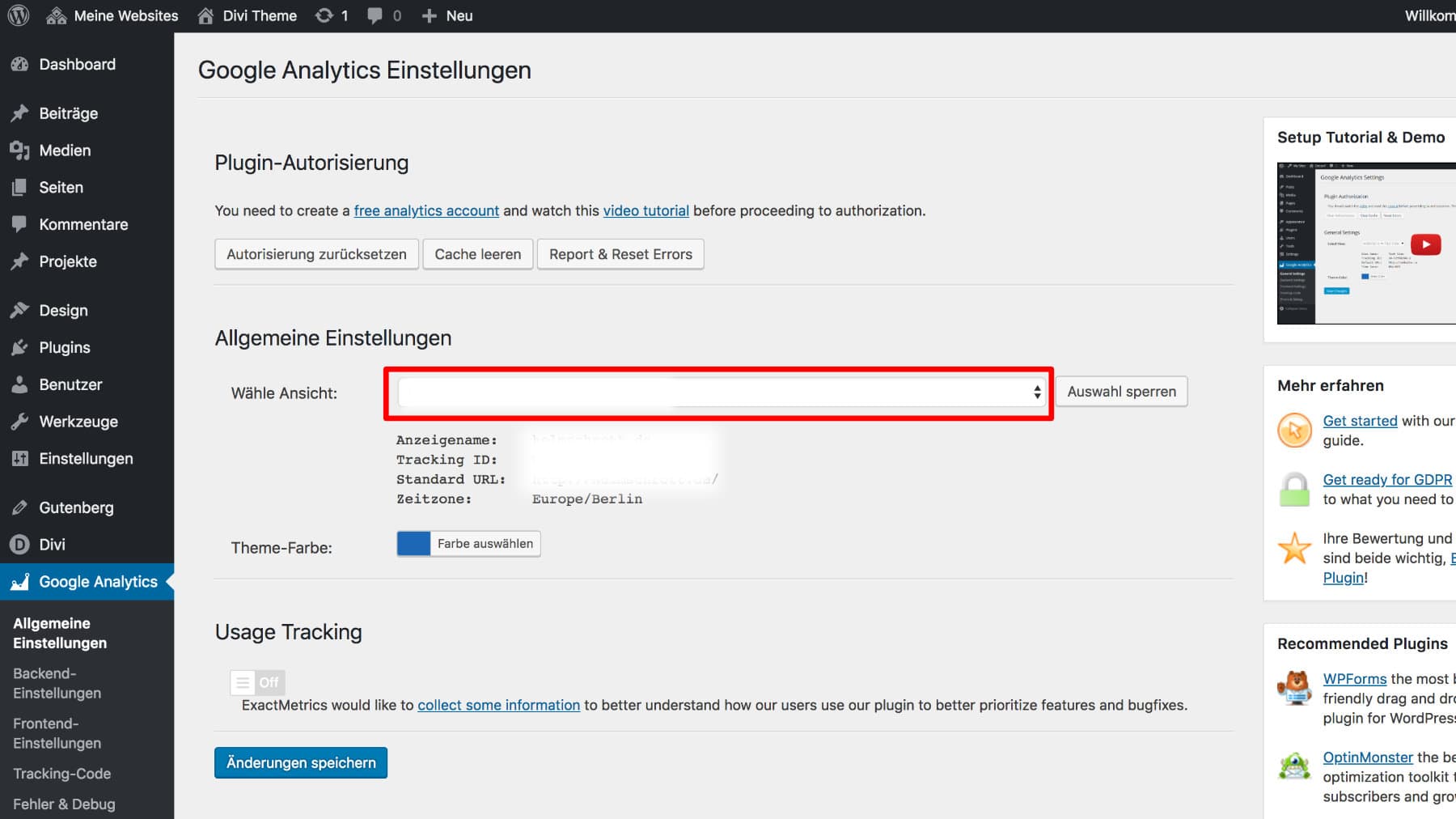
Ab sofort werden die Seitenbesucher von Google Analytics erfasst. Allerdings solltest du noch folgende Einstellungen übernehmen:
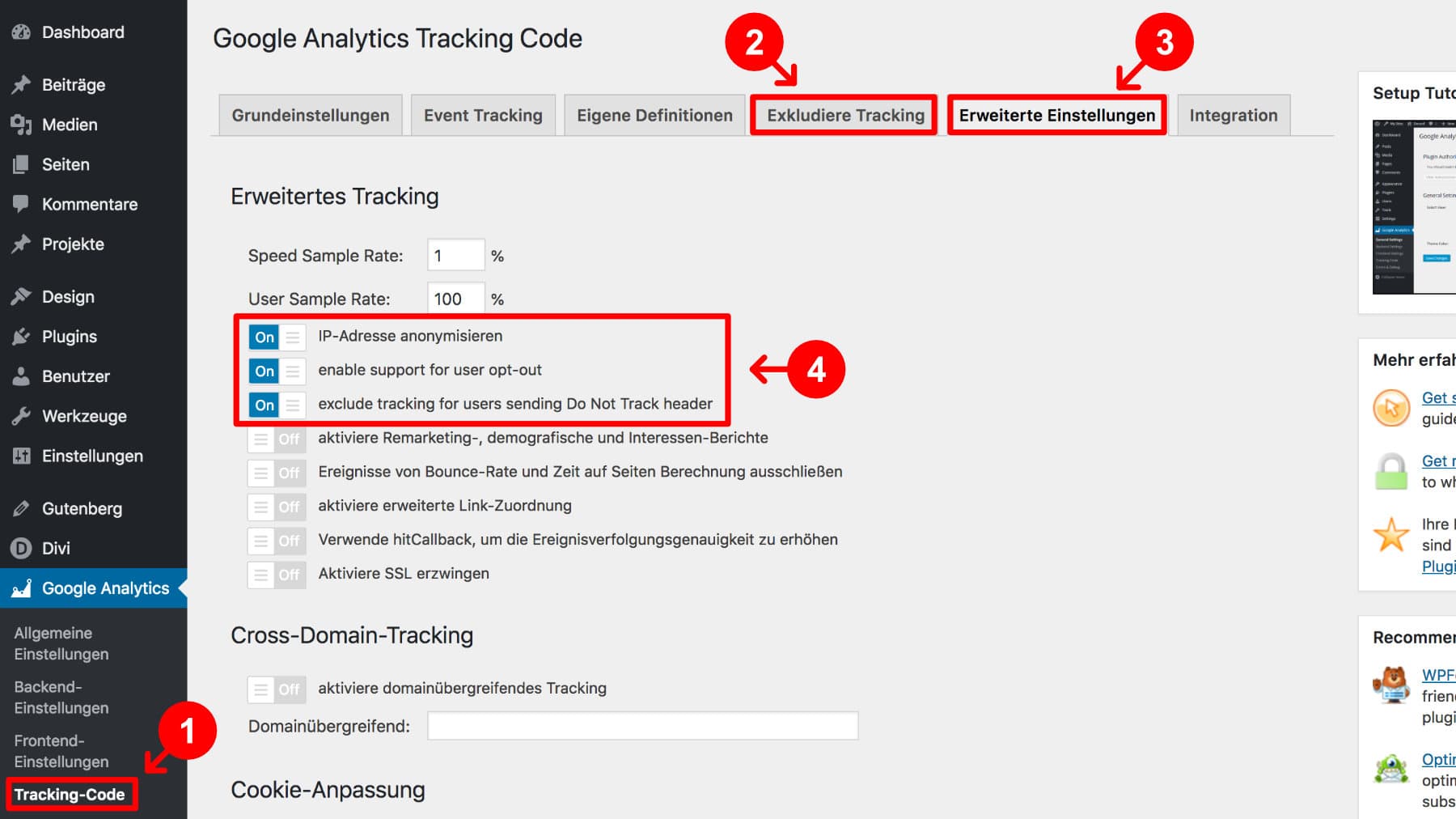
Im Einstellungsbereich Tracking-Code (1) klickst Du zunächst auf den Reiter "Exkludiere Tracking" (2) und dort wählst du aus welche Nutzerrollen nicht in das Tracking aufgenommen werden sollen. Du bist ja meist ein "Administrator" und es würde gerade wenn Deine Website recht jung ist, die Statistik stark verfälschen, wenn alle Deine Seitenaufrufe mitgezählt würden. Das gleiche gilt natürlich auch für andere, die Dir beim Aufbau Deiner Website helfen. Also schaltest Du das Tracking für diese Leute hier am besten ab.
Anschließend klickst Du auf den Reiter "Erweiterte Einstellungen" (3) und aktivierst dort die drei Optionen (4):
- IP-Adresse anaonymisieren"
- enable support for user opt-out
- exclude tracking for users sending Do Not Track header
Am Ende das Speichern dieser Änderungen nicht vergessen!
Alle drei Optionen haben mit dem Datenschutz und der DSGVO zu tun. Der erste Schalter erzeugt den oben bereits genannten Code mit Anonymisierung der IP-Adressen. Die zweite sorgt dafür, dass Du mit Hilfe des Shortcodes [gadwp_useroptout html_tag=“button“]Hier kommt der gewünschte Opt-out Text hin[/gadwp_useroptout] einen klickbaren Link mit einer Opt-out Funktion in Deine Datenschutzerklärung integrieren kannst.
Gehe in diesem Fall einfach mit einem anderen Browser auf Deine Seite in dem Du nicht in WordPress eingeloggt bist und überprüfe hier, ob der Link ordnungsgemäß angezeigt wird.
Die dritte Option sorgt dafür, dass Nutzer die einen Do Not Track Code senden, ebenfalls nicht erfasst werden. Es gibt noch eine Menge weiterer Optionen, die für den Anfang aber nicht so wichtig sind und die Du Dir später in Ruhe ansehen kannst.
Den Google-Analytics-Code manuell einfügen
Solltest Du aus welchen Gründen auch immer, den Tracking Code nicht mit Hilfe eines Plugins integrieren wollen, dann hast Du folgende weitere Möglichkeiten.
Theme Einstellungen
Als erstes solltest Du prüfen, ob Du in den Theme Einstellungen Deines Themes bereits eine Option zum Eintragen der "Tracking-ID" von Google Analytics findest. Dort musst Du dann nur die mit "UA" beginnende Zeichenfolge eintragen. Bitte überprüfe, ob Dein Theme eine Anonymisierungsfunktion für die IP-Adressen bietet (DSGVO beachten).
Alternativ kannst Du schauen, ob es einen Einstellungsbereich gibt in dem sich Code eintragen lässt, der im Footer der Seite ausgegeben wird. Ist letzteres der Fall, dann kopierst Du den kompletten Tracking Code mit dem Zusatz für die Anonymisierung der IP-Adressen in diesen Bereich.
Diese Lösung ist relativ einfach und hat den Vorteil, dass Du weder ein Child Theme benötigst noch bei Theme Updates der Code überschrieben wird.
Wenn Dein Theme keine solchen Einstellungen bietet, musst Du den Code direkt in die Theme Datei schreiben.
Theme Datei
Wenn Du den Tracking Code in eine Theme Datei integrieren willst, solltest du in jedem Fall zunächst ein Child Theme erstellen. Ansonsten wird Dein Tracking Code mit dem nächsten Theme Update überschrieben und Google Analytics zeichnet Deine Besucher nicht weiter auf bzw. musst Du dann nach jedem Update daran denken den Tracking Code erneut in die Theme Datei zu schreiben.
Am besten bearbeitest du die Datei per FTP in einem Editor und machst als erstes eine Sicherheitskopie (siehe WordPress Dateien bearbeiten).
Fast jedes moderne Theme besitzt eine Datei namens header.php
in die Du den Tracking Code einsetzt. Wenn du ein Child Theme verwendest kopierst du diese Datei als erstes in den Child Theme Ordner und bearbeitest die Datei dann dort.
In dieser fügst Du Deinen Tracking Code (mit IP-Adressen Anonymisierung) möglichst direkt nach dem HTML-Tag <head> ein. Nach dem Speichern und Hochladen wird der Code nun automatisch auf jeder Seite ausgeführt. Außer natürlich im Administrationsbereich von WordPress.
Deshalb ist die Vorgehensweise mit Hilfe eines Plugins empfehlenswerter, weil diese funktioniert auch beim Wechsel Deines Themes, ohne dass Du etwas tun musst. Außerdem können Deine eigenen Seitenaufrufe, sobald Du Dich eingeloggt hast, vom Tracking ausgeschlossen werden. Gerade wenn Du an Deiner Website arbeitest, kannst Du viele Seitenaufrufe erzeugen, die dann Deine Statistik verfälschen.
Fazit: Google Analytics & WordPress
Leider ist seit der DSGVO, das Drumherum beim Verwenden von Google Analytics etwas aufwendiger geworden. Ansonsten ist das Einbinden per Plugin sehr schön einfach und Dir steht die volle Funktionsvielfalt der Statistiken zur Verfügung.
Alternativ kann man auch die selbst gehostete Lösung Matomo (ehemals Piwiki) verwenden.
