Sobald Du Deine Website mit WordPress eingerichtet hast, sollte der nächste Punkt auf Deiner To-Do-Liste das Einrichten einer Backup-Lösung sein. Denn wenn Du Dich nicht um ein regelmäßiges Backup kümmerst, handelst Du grob fahrlässig. Außer natürlich, Du willst riskieren, im ungünstigsten Augenblick wichtige Daten zu verlieren.
Inhalt
Der Sinn eines Backups
Hand aufs Herz: Viele Seitenbetreiber kümmern sich nicht um ein Backup oder schieben es immer wieder auf, bis es zu spät ist. Manche verlassen sich auch auf die Sicherungen vom Serveranbieter, oder gehen davon aus, dass ihrer Seite schon nichts passieren wird.
Aber auch ohne Serverzusammenbrüche mit Datenverlust ist ein Backup unbedingt notwendig. Wenn Du Deine Website einmal auf einen anderen Server ziehen willst, brauchst Du eine Sicherung Deiner Daten. Ebenso in dem Fall, dass Du Codeänderungen durchführen willst, die Du ggf. wieder rückgängig machen können musst.
Sich dabei auf regelmäßige Backups des Serveranbieters zu verlassen, kann schnell nach hinten losgehen. Denn diese sind nicht unbedingt aktuell, so dass selbst bei der Wiederherstellung Deiner Website viele Daten verloren sein können. Alle wichtigen Grundlagen zum Thema findest du in unserem WordPress Backup Basisartikel.
WordPress Backup Video Anleitung
Falls du die Anleitung lieber als Video Tutorial ansehen möchtest, betten wir hier unseren Screencast ein. Die im Video erwähnte WordPress Backup Checkliste, kannst du weiter unten bekommen.
Backup per Plugin: UpdraftPlus
Um die Sicherheit Deiner Website selbst in die Hand zu nehmen, installiere ein Plugin für regelmäßige Backups. Eine sehr gute Wahl dafür ist UpdraftPlus, das unter den kostenlosen Lösungen eine sehr gute Option ist, die wir selbst auch gerne nutzen. Es ist sehr einsteigerfreundlich gestaltet und bietet bereits in der kostenfreien Version eine Wiederherstellungs-Funktion. Letztere ist nur bei wenigen frei verfügbaren Plugins vorhanden.
Installation
Die Installation von UpdraftPlus verläuft wie bei anderen Plugins auch. Anschließend musst Du es noch aktivieren.
Grundeinstellungen
Dann gehst Du im Adminbereich über den Menüpunkt 'Einstellungen' -> 'UpdraftPlus Backups' zum Dashboard des Plugins und wählst hier rechts den Reiter 'Einstellungen' aus. In diesem Tab gibst Du an, in welchem Rhythmus das Plugin Backups Deiner Website erstellen und wie viele Backups aufgehoben werden sollen. Wähle dabei dieselben Angaben für das Backup der Dateien und das Backup der Datenbank. Wenn Du nicht täglich neue Inhalte veröffentlichst, ist ein wöchentliches Backup ausreichend.
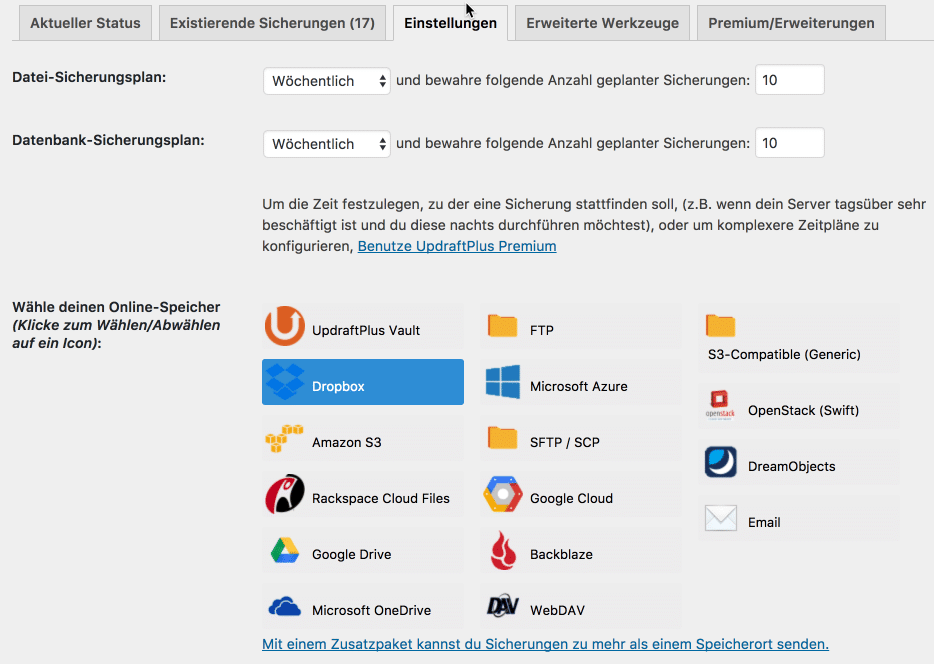
Weiter unten gibst Du an, wo die Backups gesichert werden sollen. Möglich sind z. B. Dropbox, OneDrive oder Amazon S3. Bedenke dabei, dass manche Dienste wie OneDrive dafür allerdings den Kauf kostenpflichtiger Add-Ons nötig machen. Die Sicherung in dem verbreiteten Dienst Dropbox ist glücklicherweise bereits mit der kostenlosen Version möglich.
Anschließend musst Du Dropbox oder den Dienst authentifizieren, den Du zum Speichern Deiner Backups ausgewählt hast. Den Link dazu findest Du ebenfalls im Tab für die Plugin-Einstellungen. Erlaube den Zugriff von UpdraftPlus auf den entsprechenden Dienst.
Du kannst beinahe alle folgenden Einstellung so lassen, wie sie sind. Setze jedoch im Abschnitt "Zu Datei-Sicherung hinzufügen", einen Haken in jede Box. Wenn Du alle Einstellungen vorgenommen hast, sichere sie durch einen Klick auf den Button "Änderungen speichern" am Ende des Tabs.
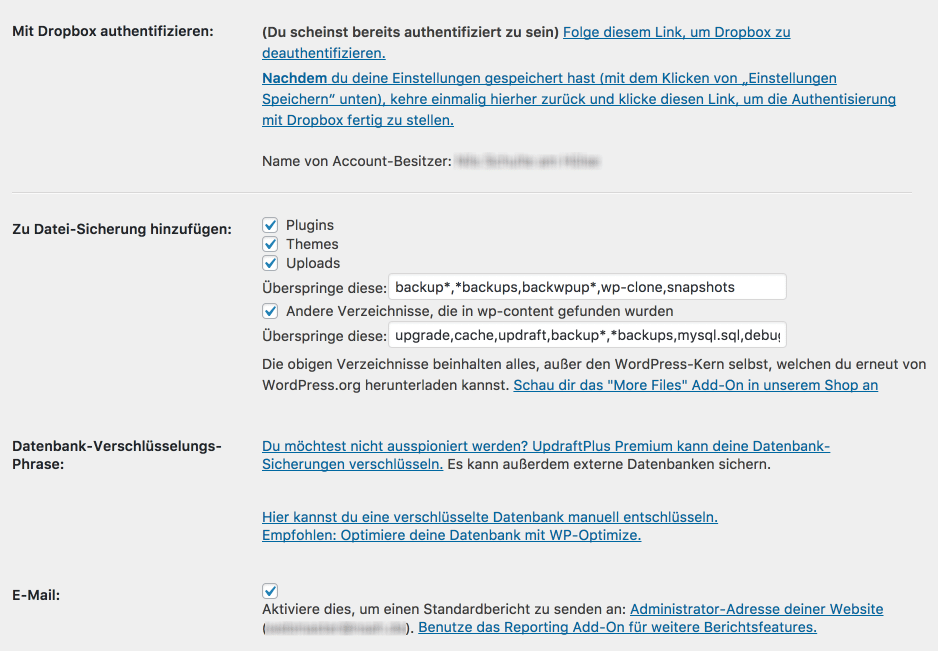
Sicherung starten
Im Haupttab der Plugin-Einstellungen kannst Du nun direkt ein Backup durchführen. Hier findest Du auch das Datum des nächsten geplanten Backups.
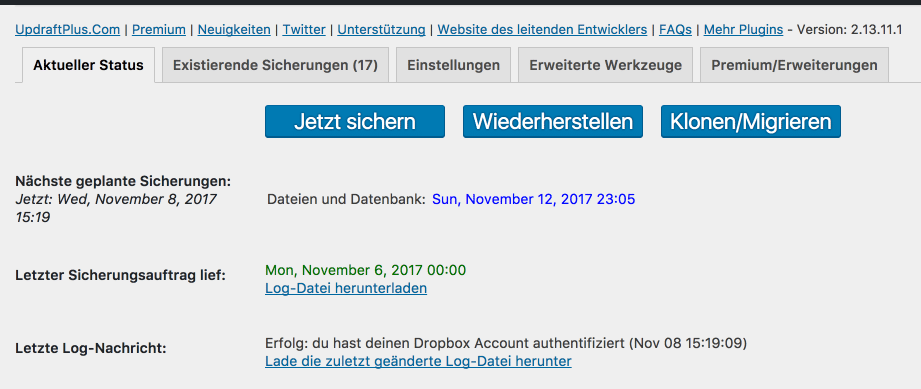
Wiederherstellung: Backup zurückspielen
Um eine frühere Version Deiner Website wieder herzustellen, wähle in den Plugin-Einstellungen den Tab 'Existierende Sicherungen'. Hier werden Deine gespeicherten Backups aufgelistet. Neben jeder Sicherung findest Du einen 'Wiederherstellen'-Button, mit dem Du die Wiederherstellung schnell und einfach durchführen kannst.
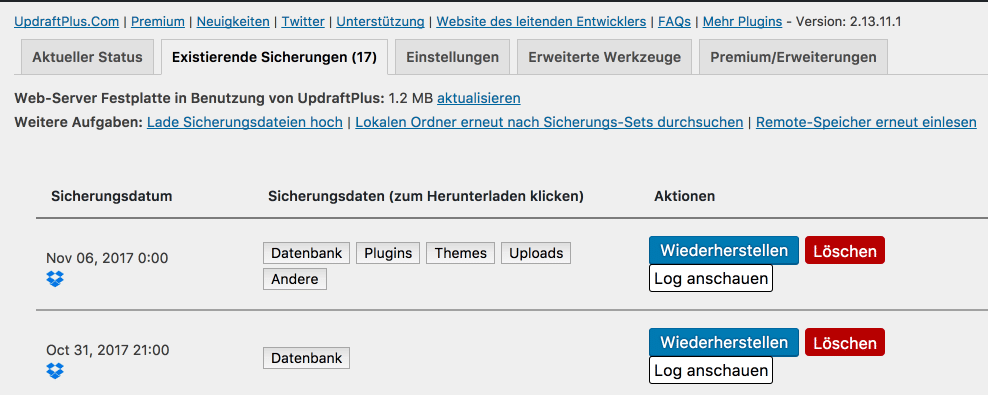
Vorher wird abgefragt welche Elemente wiederhergestellt werden sollen.
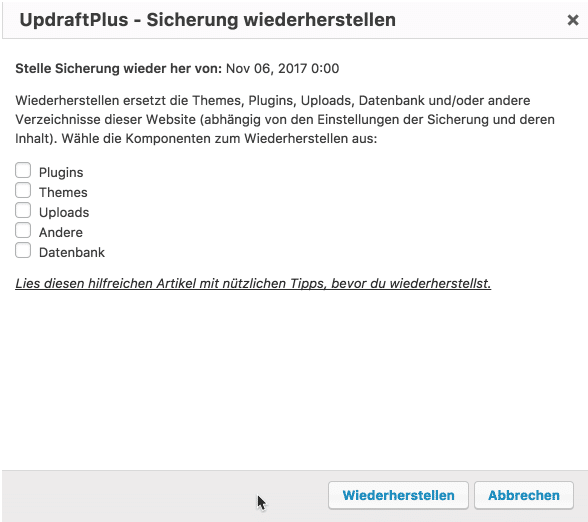
Die Systemdateien von WordPress werden nicht im Backup von UpdraftPlus gesichert. Da diese jederzeit frei verfügbar sind, würden diese das Backup nur unnötig vergrößern.
Falls Du Deine WordPress Installation von Grund auf wiederherstellen musst, installierst Du zunächst einfach WordPress und anschließend das UpdraftPlus Plugin. Nachdem Du UpdraftPlus wieder mit dem Sicherungsdienst Deiner Wahl verbunden hast, kannst du alle restlichen Daten über die Wiederherstellungsfunktion des Plugins zurückspielen.
WordPress Backup Checkliste
Wenn du unseren Newsletter abonnierst, senden wir dir unsere WordPressBackup Checkliste zu.

Mir ist der GAU passiert - aus Versehen ein Backup wiederhergestellt und dabei ganz vergessen, dass ich eine umfangreiche Unterseite erst neu erstellt habe. Diese ist nun weg... oder gibt es eine Möglichkeit, eine Wiederherstellung rückgängig zu machen? Ein Backup der neuen Version habe ich natürlich nicht gemacht...
Hi Sebastian,
außer du hast im Wiederherstellungsprozess zu Beginn ein Backup des aktuellen Standes angelegt oder die neu aufgebaute Seite ist in einem der neueren Backups enthalten, gibt es auch kein Backup aus dem du den Zustand wieder herstellen könntest. Genau deshalb macht man vor größeren Aktionen Backups und setzt während des Aufbaus neuer Bereiche der Website die Backupfrequenz auf täglich.
Was du probieren könntest ist den Support deines Webhostinganbieters anzuschreiben und nachzufragen, ob die noch ein passendes Backup haben aus dem sie deine Seite wiederherstellen können. Die meisten Anbieter halten eigene Backups der Kundenseiten zumindest einige Tage vor.