Das kostenfreie Plugin WooCommerce ist die bekannteste Online Shop Erweiterung für WordPress. WooCommerce ermöglicht es dir, alles was du willst online zu verkaufen und falls du mehr Funktionalität benötigst, gibt es für so gut wie jeden Anwendungsfall passende Erweiterungen. In diesem Beitrag erfährst du, was du als Einsteiger beim Start deines WooCommerce-Shops beachten solltest.
Inhalt
WooCommerce Installation
Da WooCommerce frei verfügbar im WordPress Repository zur Verfügung steht, kannst du das Plugin wie üblich ganz einfach direkt über die Plugin Installationsfunktion von WordPress installieren, bevor du mit der grundlegenden Einrichtung startest.
Einstellung deiner Versandländer und -tarife
Für die Einrichtung des Plugins begibst du dich im Adminbereich zunächst in den Bereich WoCommerce > Einstellungen.
Bevor du den WooCommerce-Versand einrichten kannst, musst du sicherstellen, dass unter "Versandort(e)" nicht die Option "Versandkosten & Versandkostenberechnung deaktivieren" aktiv ist. Sonst werden die Versand-Optionen ausgeblendet. In der Regel ist es sinnvoll hier die Option "In alle Länder versenden, in die du auch verkaufst" auszuwählen.
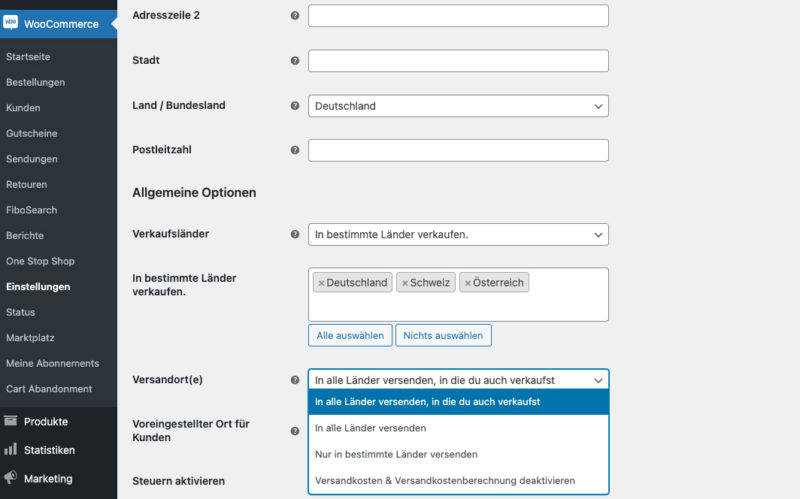
Versandländer
Die Standardeinstellung ist "In alle Länder versenden, in denen du verkaufst". Es gibt noch zwei weitere Optionen: eine, bei der Du den Versand in alle Länder zulässt und eine weitere, bei der Du den Versand auf bestimmte Länder beschränkst. Die zweite Option macht besonders dann Sinn, wenn Du auch nur in bestimmte Länder verkaufst. Solltest Du nur digitale Produkte verkaufen, kannst Du die Versandberechnung deaktivieren.
Versandtarife
Als nächstes wechselst du in die Registerkarte "Versand" innerhalb der WooCommerce-Einstellungen. Auf dieser Seite gibt es drei weitere Registerkarten: "Versandzonen", "Versandoptionen" und "Versandklassen".
Versandzonen
Unter "Versandzonen" kannst du z. B. für die zuvor gewählten Lieferländer einzelne Zonen einrichten oder mehrere Länder in einer Versandzone zusammenfassen. Zum Beispiel kannst du eine Versandzone für den Inland-Versand und eine Versandzone für den internationalen Versand innerhalb der EU einrichten.
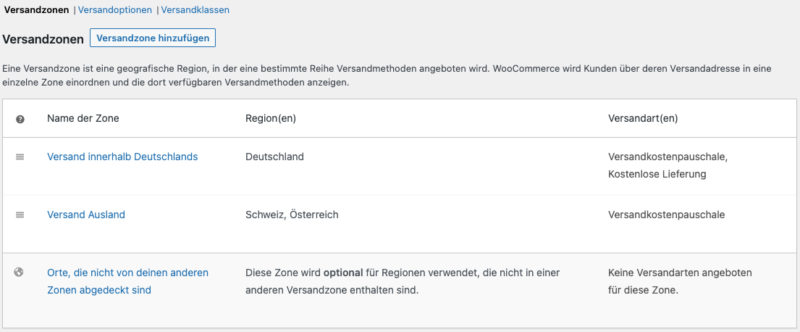
Versandarten
Beim Anlegen einer Versandzone kannst du dann die verfügbaren Versandarten hinterlegen. So kannst du z. B. für den Versand innerhalb Deutschlands eine Versandkostenpauschale und/oder eine kostenfreie Lieferung anbieten. Du kannst für jede Versandart Regeln definieren, so dass z. B. der kostenfreie Versand erst bei einem bestimmten Warenkorb-Wert verfügbar wird.
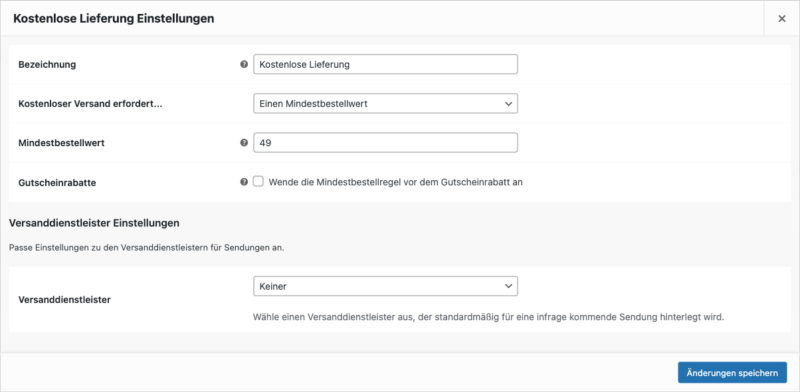
Folgende Versandarten stehen zur Verfügung:
- Versandkostenpauschale: Ein Festpreis, der für den Versand berechnet wird.
- Kostenlose Lieferung/Kostenloser Versand: Es fallen keine Gebühren für die Lieferung deiner Pakete an. Entweder generell für die Zone oder aber ausgelöst durch Gutscheine bzw. einen bestimmten Mindestbestellwert.
- Abholung vor Ort: Im Grunde selbsterklärend. Biete Kunden an, die Ware vor Ort abzuholen. Auch hier kannst du einen Preis festlegen, wenn du möchtest.
Versandoptionen
Solltest du viele unterschiedliche Versandkosten – z. B. je nach PLZ – verwenden, macht es Sinn, die Versandkostenberechnung im Warenkorb unter dem Tab "Versandoptionen" einzuschalten. Deine Kunden haben dann die Möglichkeit ihre Versandkosten zu berechnen, bevor sie die Bestellung aufgeben. Hier findest du auch die Möglichkeit, die Versandkosten erst nach eingabe einer Adresse anzuzeigen.
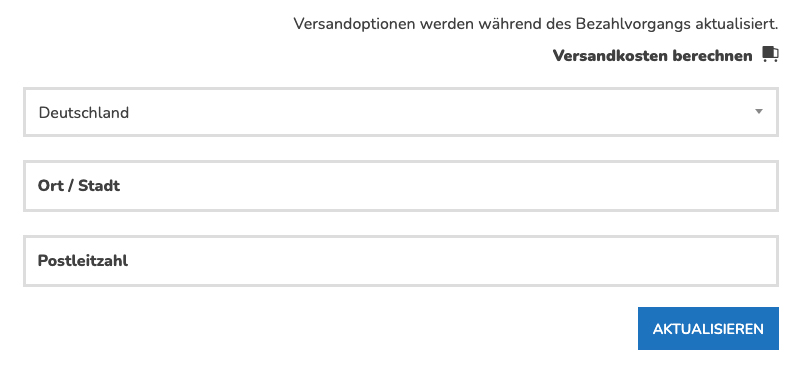
Versandklassen
Um deine Versandkosten ideal abzubilden, kannst du verschiedene Versandklassen erstellen. Versandklassen kannst du z. B. für Produkte nutzen, deren Versandkosten nach Länge oder Gewicht berechnet werden. Diese Versandklassen kannst du dann den entsprechenden Produkten hinzufügen.
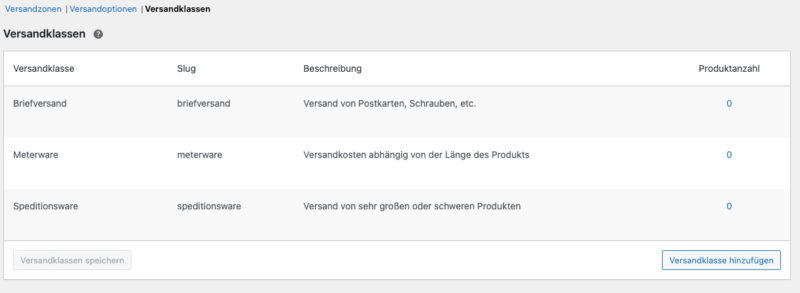
In den Einstellungen deiner Versandart kannst du dann den Preis für die Versandklassen definieren und entscheiden, ob die Versandkosten je Produkt oder auf die gesamte Bestellung angewendet werden sollen.
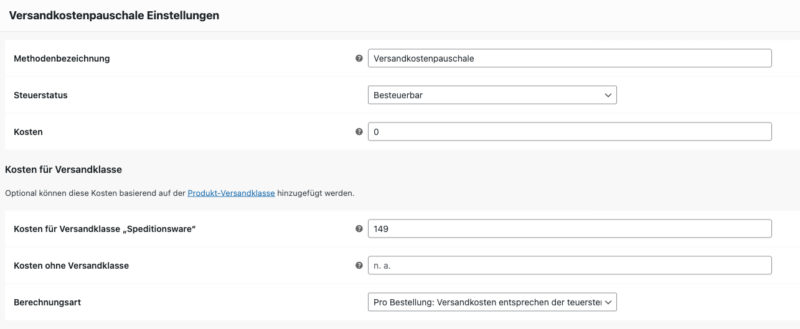
Du kannst bei der Eingabe von Versandkosten auch Formeln verwenden. Beispiel:
- [qty]: Produktmenge
- [cost]: Artikel-Netto-Gesamtkosten
- [fee]: Für prozentuale Berechnung anhand der Versandkosten (z. B. [fee percent="30" min_fee="40" max_fee="100"])

Steuersätze richtig einrichten
Um die Steuersätze anzupassen musst du zuerst unter den allgemeinen WooCommerce-Einstellungen den Haken bei "Steuern aktivieren" zu setzen. Dadurch wird dir der Tab "Mehrwertsteuer" angezeigt, in dem du die Einstellungen vornehmen kannst.
Unter den Steuer-Optionen legst du zunächst fest, ob du die Produktpreise inklusive oder exklusive Steuern angibst. WooCommerce berechnet dann den jeweils anderen Preis beim Anlegen eines Produktes automatisch.

Mit der nächsten Einstellung "Steuer berechnen basierend auf" entscheidest du, auf welcher Basis die Steuern gewählt werden. Das kann wichtig sein, wenn du in Länder versendest, in denen eine andere Besteuerung angewendet wird. Du kannst wählen zwischen:
- Lieferadresse des Kunden
- Rechnungsadresse des Kunden
- Basisadresse deines Shops
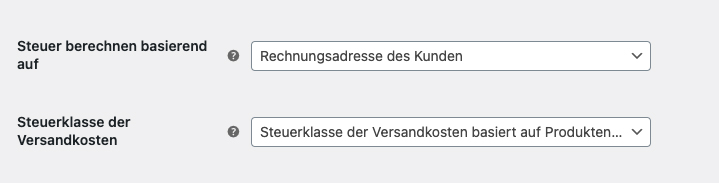
Auch die Steuer der Versandkosten kannst du bestimmten. Standardmäßig richten sich die Steuern der Versandkosten nach den Produkten im Warenkorb. In diesem Fall wird der höchste Steuersatz angewendet. Du kannst auch einstellen, dass immer ein bestimmter Steuersatz oder auch keine Besteuerung für die Versandkosten angewendet wird.
Um die Steuern der Versandkosten für den deutschen Raum rechtskonform zu berechnen (Stichwort: anteilige Steuerberechnung) benötigst du allerdings ein zusätzliches Plugin (mehr dazu später).
Mit der Option "Rundung" wählst du aus, ob die Steuern je Produkt berechnet und gerundet werden sollen oder erst in der Zwischensumme angewendet werden.

Falls du Produkte verkaufst, für die z. B. ein reduzierter Steuersatz angewendet wird, wie bei Lebensmitteln, kannst du weitere Steuerklassen hinzufügen:

Die letzten Einstellungen dienen der Anzeige der Steuern. Du kannst auswählen, ob die Produktpreise für den Kunden inkl. oder exkl. Steuern angezeigt werden sollen und die Summe im Warenkorb in Brutto- und Netto-Summen aufgeschlüsselt werden soll.
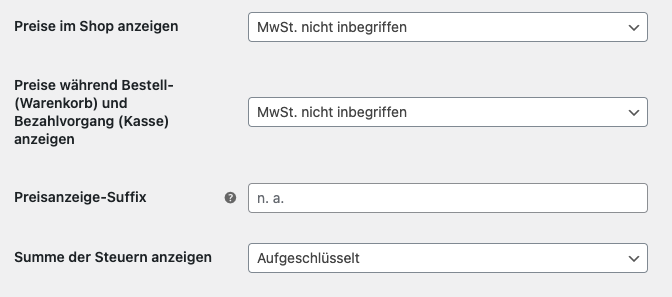
Wenn du dich unsicher hinsichtlich der Steuersätze fühlst, lohnt sich in der Regel ein Gespräch mit deinem Steuerberater!
Produktkategorien und -eigenschaften hinzufügen
Einen Shop über WordPress zu erstellen, kann anfangs überwältigend erscheinen - vor allem, wenn es um unterschiedliche Arten von Produkte geht.
Im Eifer des Gefechts kann es daher schonmal passieren, dass man etwas übersieht. Und beim Einrichten eines WooCommerce-Shops sind das gerne die Produktkategorien. Natürlich kannst du die Produktkategorien auch jederzeit nachträglich hinzufügen, ich empfehle dir aber zumindest die Hauptkategorien deines Shops vorab anzulegen. So ersparst du dir im weiteren Verlauf Zeit und Ärger und kannst dich besser auf die wichtigen Themen konzentrieren.
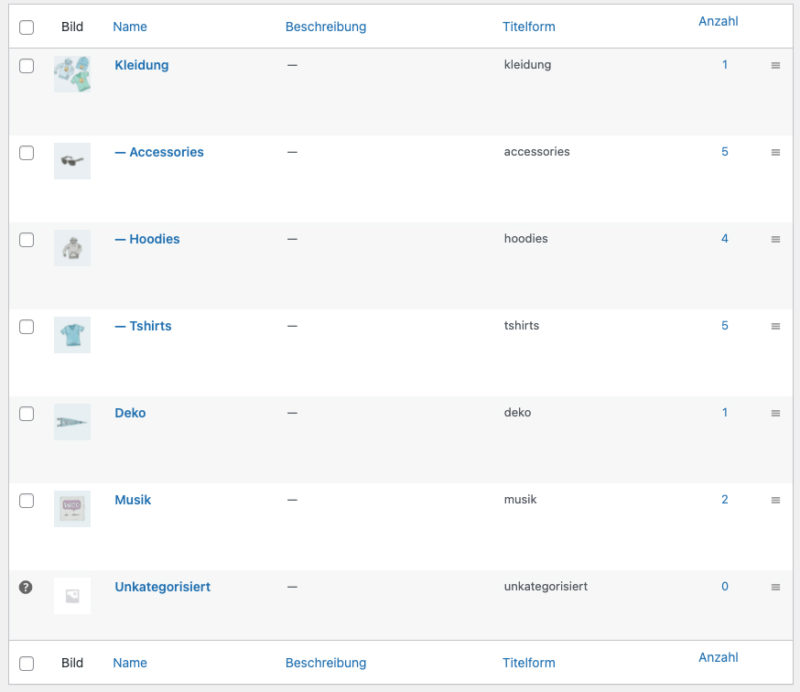
Das Gleiche gilt für Produkteigenschaften. Wenn es Attribute gibt, die von mehreren Produkten oder zur Filterung im Shop genutzt werden sollen (z. B. Farbe, Größe oder Material), macht es Sinn diese ebenfalls im Voraus einzurichten. Das vereinfacht dir später die Produkterstellung!
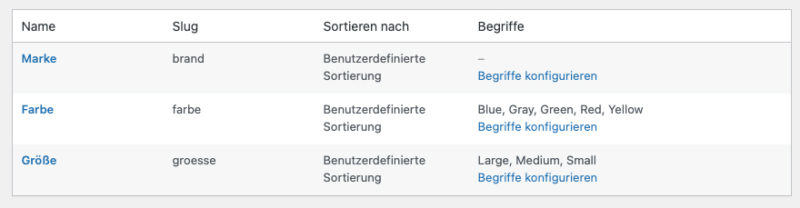
Einrichten der Zahlungsgateways
Standardmäßig hast du die Möglichkeit deinen Kunden die Zahlung per Vorkasse-Überweisung, SEPA-Lastschrift, Rechnung oder Nachnahme anzubieten. Die Scheck-Zahlungen lasse ich mal außen vor.
Jede Zahlungsart bietet Vor- und Nachteile. Bei den Standard-Zahlungsarten ist der größte Nachteil, dass du jede Zahlung manuell bearbeiten musst oder Bestellungen abwickeln musst, bevor die Zahlung fällig wird. Zudem bieten andere Zahlungsarten mehr Comfort für den Nutzer oder sind besonders bekannt und sorgen somit dafür, dass Kunden den Bestellprozess auch vollständig durchlaufen.
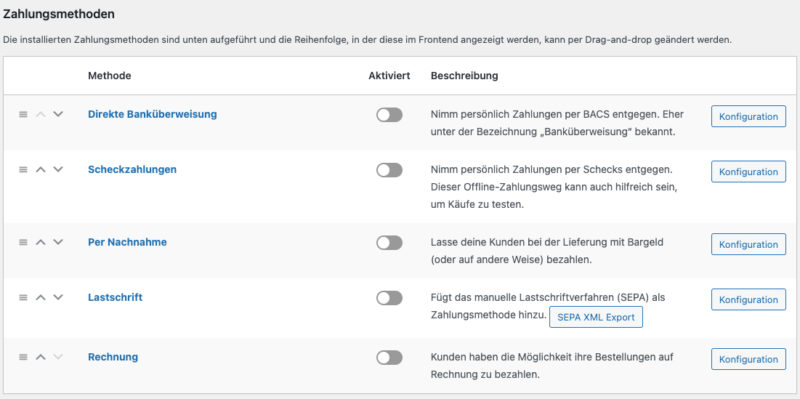
Es gibt eine Vielzahl an Zahlungsanbietern und -gateways, die du nutzen kannst. Im deutschsprachigen Raum sind folgende Anbieter sehr beliebt:
- PayPal
- Zahlungen mit PayPal-Guthaben
- Express-Checkout ohne Eingabe der Adressdaten
- Zahlung ohne PayPal-Konto per Kreditkarte oder SEPA-Lastschrift (nur mit PayPal PLUS)
- Klarna / SOFORT
- Sofort-Überweisung
- Kauf auf Rechnung
- Ratenzahlung
- Mollie
- Einbindung mehrerer Zahlungsanbieter über ein zentrales Konto
- Große Auswahl
- Stripe
- Einbindung mehrerer Zahlungsanbieter über ein zentrales Konto
- Schnelle Auszahlung
Setze dich mit den Gewohnheiten deiner Zielgruppe und Region auseinander und schaue dir die unterschiedlichen Zahlungsanbieter und ihre Kosten genau an, bevor du dich festlegst. Du hast aber auch jederzeit die Möglichkeit, ein Zahlungs-Gateway zu aktivieren bzw. deaktivieren.
Woo-Optimiertes Theme auswählen
Einer der wichtigsten Punkte bei der Einrichtung deines Woo-Shops ist die Auswahl des Themes. In der WordPress-Welt gibt es unzählige Themes und viele davon sind sehr gut. Oft ist die Entscheidung gar nicht so einfach: Bieten die kostenfreien Themes ausreichend Funktionalität oder soll ich auf ein kostenpflichtiges Theme setzen? Wie sieht es mit der Website-Geschwindigkeit aus? Habe ich Möglichkeiten, das Aussehen so anzupassen, wie ich es mir vorstelle?
Neben diesen und weiteren Fragen gibt es einen zentralen Aspekt, der an erster Stelle stehen sollte:
Ist das Theme für WooCommerce optimiert?
Einige Themes sind schlicht nicht in Hinblick auf WooCommerce entwickelt. Andere Themes sind zwar "Kompatibel mit WooCommerce" doch hier sollte man genauer hinsehen und in einer Demo-Instanz ausführlich testen. Am verlässlichsten ist es, wenn du dich für ein Theme entscheidest, dass speziell für WooCommerce entwickelt wurde. So kannst du sicher sein, dass die wesentlichen Fragen bei der Theme-Auswahl zufriedenstellend beantwortet werden.
Hier eine Auswahl meiner persönlichen Favoriten:
- Storefront (kostenfrei): direkt von den Entwicklern von WooCommerce
- Astra (Pro-Version kostenpflichtig): Hohe Funktionalität, gute Integration mit Elementor (siehe unseren Page Builder Themes Artikel).
- Woostify (Pro-Version kostenpflichtig): Speziell für den Einsatz mit Elementor ausgelegt
- Flatsome (kostenpflichtig): Hohe Funktionalität
- Atomion (kostenpflichtig): Einfache Einrichtung, von den Entwicklern von German Market (siehe weiter unten)
Grundsätzlich ist es zwar möglich, zu einem späteren Zeitpunkt das Theme zu wechseln. Dies ist allerdings meist mit (viel) Aufwand verbunden, so dass das nicht mal eben über's Wochenende gemacht ist. Daher solltest du dir Zeit bei der Auswahl des Themes nehmen und es ausgiebig testen.
Rechtliche Inhalte anlegen
Noch eine Sache, die gern vergessen wird: Die rechtlichen Inhalte.
Neben dem Impressum ist es wichtig, auch eine Datenschutzerklärung entsprechend der DSGVO anzulegen. Wenn du in Deutschland verkaufen möchtest, kommen noch Seiten für die Versandbestimmungen, Zahlungsbestimmungen und ggf. AGB dazu. Informiere dich ausführlich und sprich ggf. mit einem Anwalt darüber, welche rechtlichen Inhalte für dich wichtig sind. Alternativ kannst du über eine Mitgliedschaft beim Händlerbund oder der IT-Rechts-Kanzlei nachdenken.
Rechtskonformität DACH
Um rechtlich konform zu sein benötigt es noch einiger weiterer Anpassungen von WooCommerce, denn wenn du etwas verkaufst gilt es mehr zu beachten als das Impressum und die Datenschutzerklärung. Dazu zählt z. B. die korrekte MwSt.-Anzeige. Glücklicherweise gibt es dazu zwei Plugins, die dir dabei helfen, deinen WooCommerce-Shop sicher für den deutschen Rechtsraum einzurichten. Beide Anbieter decken eine gute Bandbreite an Funktionen ab, unterscheiden sich aber doch ein wenig voneinander. Nimm dir auch hier Zeit und Vergleiche die Plugins miteinander, bevor du dich festlegst.
- Germanized (Pro-Version kostenpflichtig)
- German Market (kostenpflichtig): Von den Entwicklern von Atomion und B2B-Market
Schlusswort
Mit diesem Artikel hast du hoffentlich einen guten Überblick über die grundlegende Einrichtung von WooCommerce erhalten! Bei Fragen und Anmerkungen, schreibe gerne unten einen Kommentar. Ich wünsche dir viel Spaß mit deinem neuen WooCommerce-Shop 🙂
