Es gibt verschiedene Gründe, weshalb zunächst ein Blog auf WordPress.com erstellt wurde. Viele Einsteiger sind sich der Unterschiede zu einer eigenen WordPress-Installation nicht bewusst. Oder sie wollten erst einmal klein anfangen und schauen, ob WordPress überhaupt das Richtige für sie ist.
Aber wenn Deine Website gewachsen ist und Du die besseren Gestaltungsmöglichkeiten einer eigenen WordPress-Installation nutzen willst, stehst Du nun vor der Frage, was Du tun sollst. Zum Glück bietet WordPress Dir die Möglichkeit, Deine bestehende Website von WordPress.com auf eine eigene WordPress-Installation umzuziehen.
Inhalt
Wie funktioniert der Umzug?
Stark zusammengefasst läuft der Wechsel wie folgt ab:
- Du suchst Dir einen Webhostinganbieter und wählst dort einen passenden Tarif.
- Du installierst WordPress und richtest Deine Seite ein.
- Dann exportierst Du Deine bestehende Website von WordPress.com und importierst die Inhalte in der neu eingerichteten Installation.
- Anschließend leitest Du, wenn dies nötig ist, von der alten Adresse auf die neue um.
Und so gehst Du im Detail vor:
1. Suche einen Hostinganbieter
Für eine eigene WordPress-Installation benötigst Du Webspace. Da Du neben den Inhalten Deiner Website auch für WordPress.org selbst, die Softwaremodule etc. Speicherplatz einrechnen musst, solltest Du nach Angeboten suchen, die bei etwa 3GB starten. Preislich kannst Du mit etwa 5€ pro Monat rechnen.
Ehe Du Dich für einen Hostinganbieter entscheidest, prüfe unbedingt, ob er die Voraussetzungen für eine WordPress-Installation erfüllt. Die meisten Anbieter erfüllen die Anforderungen, allerdings gibt es auch Ausnahmen. Damit es später funktioniert, muss der Tarif mindestens diese Anforderungen erfüllen:
- PHP-Version 5.2.4 oder höher
- MySQL-Version 5.0 oder höher
- Apache mod_rewrite Modul sollte vorhanden bzw. aktivierbar sein
Da die Auswahl der Anbieter sehr groß ist, ist es ausreichend, auf dem deutschen Markt zu suchen. Dies bringt den Vorteil eines deutschsprachigen Services mit sich, was die Kommunikation in Notfällen leichter macht.
2. WordPress installieren
Lade Dir nun die aktuelle WordPress Version von WordPress.org herunter und installiere sie auf Deinem Webspace. Je nach Hostinganbieter geschieht dies mit wenigen Klicks oder erfordert ein wenig mehr Arbeit. In allen Fällen sollte die Grundinstallation aber in kurzer Zeit geschafft sein. Einige Anbieter stellen sogar eine sogenannte Ein-Klick-Installation zur Verfügung, bei der WordPress quasi automatisch installiert wird.
3. Ex- und Import der Inhalte
Es zwei Möglichkeiten Deine Daten zu exportieren, die beide zum gleichen Ergebnis führen.
Export aus der WordPress.com Administration
Für den Export der Inhalte Deiner alten Website loggst Du Dich in Deine Seite bei WordPress.com ein. Wenn du dort im oberen Menü auf "Meine Seite" gehst findet sich im linken Menü der Bereich "Einstellungen". Dort ist etwas weiter unten die Option "Daten exportieren" zu finden. Der Vorgang kann, je nach Größe Deiner Website, einige Minuten in Anspruch nehmen.
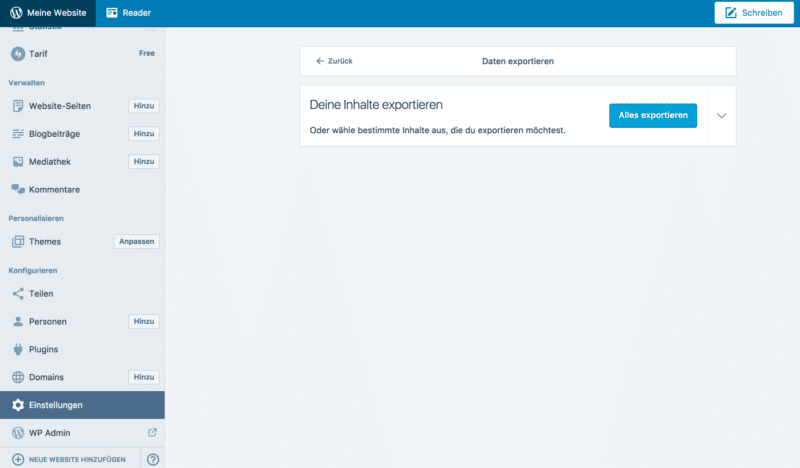
Export direkt aus der Administration Deiner Website
Wenn du Dich direkt in Deiner Website bzw. Deinem Blog auf WordPress.com in den Administrationsbereich einloggst, findest Du im linken Menü unter dem Punkt "Werkzeuge" die Option "Exportieren". Der Vorgang kann, je nach Größe Deiner Website, einige Minuten in Anspruch nehmen.
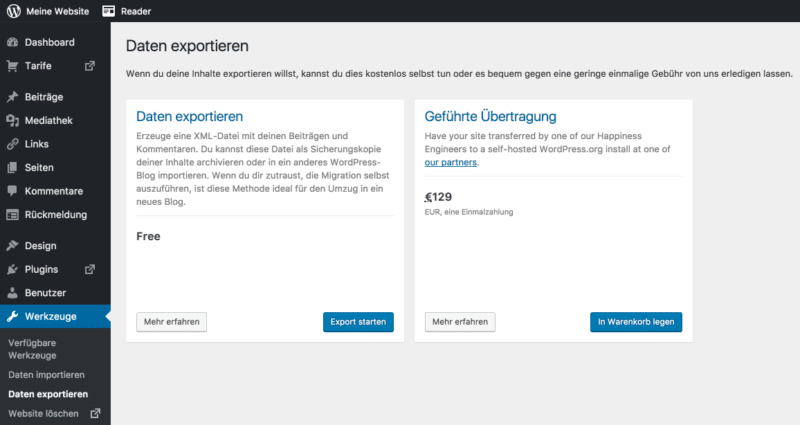
Import in die neue WordPress Installation
Da es sich bei der heruntergeladenen Datei um ein ZIP-Archiv handelt, musst du dieses zunächst entpacken, damit Du die enthaltende XML-Datei gleich importieren kannst. Dazu loggst Du Dich in Deine neue WordPress-Installation ein und wählst ebenfalls im linken Menü den Punkt "Werkzeuge". Klicke hier auf "Import", um zu der Liste aller Anbieter zu gelangen, von denen Du Inhalte importieren kannst. Unter dem Punkt "WordPress" nutzt Du die Option "Jetzt installieren", um das passende Import-Plugin zu installieren.
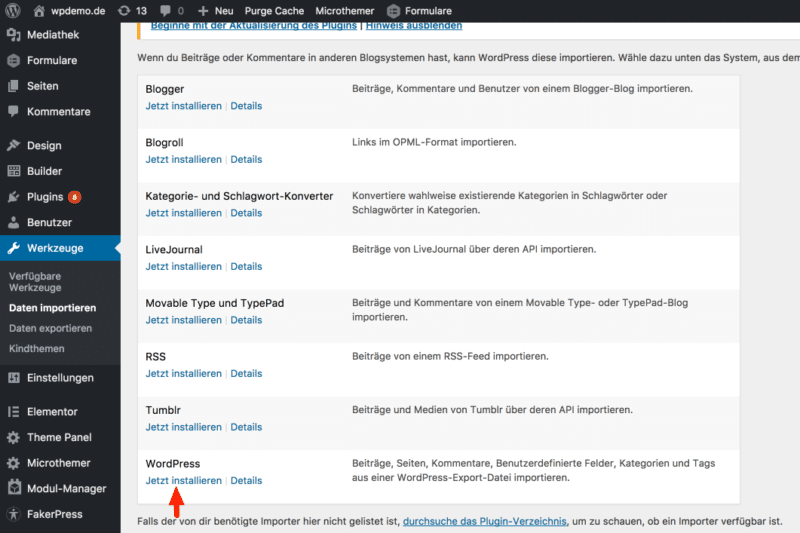
Die Option wandelt sich nach erfolgreicher Installation in "Importer ausführen", die Du anklickst. Anschließend wählst Du die XML-Datei aus dem Datenexport für den Import aus. Wenn der Importer die Datei erkennt, bekommst Du noch einige Optionen zur Auswahl wie z.B. welchem Nutzer die importierten Beiträge später zugeordnet werden sollen.
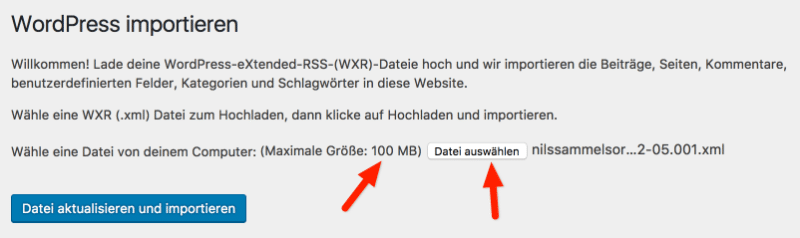
Manchmal geschieht es, dass es beim Import zu Fehlern kommt. Wiederhole im Falle einer Fehlermeldung den Import, bis dieser gelingt. Prüfe anschließend, ob Dateien mehrfach hochgeladen wurden und z. B. Grafiken sich zwei- oder dreimal in der Mediathek befinden. Wenn dies geschehen ist, musst Du sie manuell löschen.
Wenn Du Deine alten Inhalte erfolgreich umgezogen hast, kannst Du ein passendes Theme und die nötigen Plugins für Deine Website installieren.
4. Umleitung der alten Adresse auf die neue
Wenn der Umzug abgeschlossen ist, bleibt noch die Entscheidung wie Du bisherige Besucher und die Suchmaschinen auf die neue Seite umleitest. Hattest Du bisher nur wenig Inhalte und Deine Platzierungen in Google und Dein Besucherstrom waren bisher nur sehr mäßig, kannst Du die Seite auch einfach Löschen oder mit einem kurzen Hinweis auf Deine neue Adresse versehen.
Willst Du auf Nummer Sicher gehen, musst Du die Besucher und Suchmaschinen von Deiner WordPress.com-Seite zur der neuen Adresse weiterleiten. Dafür benötigst Du Zugriff auf die .htaccess-Datei, den WordPress.com allerdings nicht bietet. Um von Deiner alten Website eine Weiterleitung zur neuen Website einzurichten, musst Du das Site Redirect Upgrade im WordPress.com-Shop kaufen.
Es kostet 13€ im Jahr und sollte auch wenigstens für diese Zeitspanne laufen. Wenn Du das Redirect Upgrade im Shop ausgewählt hast, gibst Du Deine neue Adresse ein und schließt den Kaufprozess ab. Damit alles reibungslos funktioniert, ist es wichtig, dass die Permalinkstruktur Deiner neuen Website der Struktur der alten entspricht. Dieser Redirect ist optional, allerdings die beste Methode, um sicherzustellen, dass alle alten Besucher zur Deiner neuen Website gelangen.
Fazit: Der Umzug zu einer eigenen Installation ist kein Hexenwerk
Auch wenn Du Dir ein wenig Zeit für den Umzug nehmen solltest, falls unerwartete Probleme auftauchen, ist der Vorgang normalerweise in ein bis zwei Stunden über die Bühne gebracht. Ggf. geht es sogar schneller und Du bist anschließend in der Lage alle Möglichkeiten einer eigenen WordPress Installation ohne Einschränkungen durch WordPress.com auszuschöpfen.
