Die Aufgabe die WordPress Domain zu ändern kommt schneller auf einen zu als man vielleicht denkt. Dabei muss es nicht immer um eine Veränderung des Domainnamens gehen. Es kann auch um relativ einfach erscheinende Themen gehen, wie die Umstellung von HTTP auf HTTPS. Auch die Veränderung der Adresse von mit www auf ohne www vorweg oder falls Du WordPress aus oder in ein Verzeichnis auf dem gleichen Server verschieben willst.
Letzteres erscheint einfach, bedeutet allerdings genauso eine Änderung der WordPress Seitenadresse wie die Umstellung von ...
... auf ...
Falls man seine Website lokal auf seinem eigenen Rechner entwickelt hat und diese dafür unter einer Entwickleradresse wie z.B. local.wordpress.dev installiert hat, muss diese Adresse beim Umzug auf die eigentliche Domain ebenfalls geändert werden.
Inhalt
Ablauf und Vorgehensweisen
Bevor wir in die Details gehen, folgen noch ein paar Informationen, um den Prozess besser nachvollziehen zu können. Der grobe Ablauf sieht folgendermaßen aus:
- Vorbereitung: Wie immer bei relevanten Veränderungen gilt es einige Vorbereitungen zu treffen
- Änderung der WordPress- und Websiteadresse: Die zentralen Adressangaben werden meist zuerst geändert.
- Änderung aller anderen Datenbankeinträge: Anschließend werden alle noch vorhandenen alten Verweise in der Datenbank geändert.
- Ggf. Umleitung einrichten: von der alten WordPress Adresse auf die neue
- Nachbereitung: Zu guter Letzt noch ein paar Aufräumarbeiten.
Verschiedene Wege nach Rom
In einigen Punkten kann der Ablauf je nach Voraussetzung und Vorgehensweise etwas variieren. So kann man die WordPress Datenbank auch herunterladen, alle Änderungen direkt in der Datenbank vornehmen und diese wieder hochladen. Damit spart man sich den 2. Schritt.
Diese Vorgehensweise bietet sich an, wenn man z.B. von einer Domain auf eine andere zieht und so zwei WordPress Installationen parallel laufen lassen kann.
Wie ist der beste Weg die Domain zu ändern?
Es gibt im Grunde drei wichtige Faktoren, die einem die Entscheidung erleichtern:
- HTTP/HTTPS und www: Wenn es sich nur um die Änderung von HTTP auf HTTPS oder von ohne www auf mit www handelt, kann man gerade bei kleineren Projekten, alle Änderungen mit geringem Risiko (trotzdem Backup!) im Livebetrieb vornehmen.
- Domainname ändert sich: Wenn über HTTP/HTTPS und www hinaus Änderungen an der Domain vorgenommen werden und sei es nur die Umstellung von .com auf .de, bietet sich der Weg über den Download der Datenbank an.
- Zugriff auf den WordPress Admin: Ein weiterer Faktor ist, ob man Zugriff auf den WordPress Admin hat oder nicht. Falls nicht, helfen einem keine noch so schönen WordPress Plugins und man muss Änderungen direkt in der Datenbank vornehmen. Dieser Fall kann auch überraschend eintreten, wenn es zu bei den Punkten 1 und 2 zu unerwarteten Problemen kommt.
Der Weg des geringsten Widerstandes
Der einfachste und meist auch sicherste Weg ist der Download der Datenbank. Hier bietet sich das WP Migrate DB WordPress Plugin an, dass wir auch sehr gerne verwenden. Damit sind wenig bis keine Überraschungen zu erwarten.
Wer häufiger Daten zwischen lokaler Entwicklung und seiner online WordPress Installation kopiert, sollte sich auch die Premium Version von WP Migrate DB Pro ansehen.
Auch bei der Verwendung eines Plugins, ist es nicht verkehrt, wenn man Mittel und Wege kennt, wie man eventuell auftretende Probleme sozusagen per Handarbeit beheben kann.
Sich selbst die Hände schmutzig machen
Daher schildern wir hier die Vorgehensweise in Eigenregie, weil dieses Vorgehen in einigen Situationen wichtig werden kann, z.B. wenn man Schwierigkeiten hat sich in die WordPress Administration einzuloggen oder sich die WordPress Adresse einfach nicht verändern lassen will.
Vorbereitungen
Wenn man dabei ist die Domain zu verändern, sollte man einige Vorbereitungen treffen:
- Update: WordPress selbst, Plugins und Themes sollten auf den neuesten Stand gebracht werden und anschließend hilft ein kurzer Funktionstest der Website festzustellen, dass keine Probleme vorliegen. Falls später Probleme auftreten, kann man so sicher sein, dass die Probleme in Zusammenhang mit der Umstellung der Domain stehen.
- Backup: Wie immer ist ein aktuelles Backup sowohl der Dateien als auch der Datenbank wichtig, damit man notfalls wieder den Ausgangszustand herstellen kann. Alles wichtige zum Thema Backup findet ihr in unserem Artikel "WordPress Backup".
- FTP-Programm: Es lohnt sich auch das FTP-Programm seiner Wahl am Start zu haben, so dass man schnell auf die
wp-config.phpoder die.htaccesszugreifen kann. - Caching: Falls man ein Caching Plugin für WordPress nutzt, sollte man dies kurzzeitig abschalten, da ansonsten die Daten im Cache noch die alte Adresse beinhalten und zu Problemen führen können.
- Browser Cache und Cookies: Ganz simpler Punkt, der einem leicht große Schwierigkeiten bereiten kann. Bei einer Umstellung können leicht noch Dateien oder Cookies im Browser Cache zwischengespeichert sein, die die alte Adresse beinhalten und zu Schwierigkeiten bei der Anzeige führen. Daher bei Problemen stets als erstes prüfen, ob es nicht ausreicht den Browsercache und ggf. die Cookies zu löschen.
WordPress-Adresse und Website-Adresse
WordPress muss von sich selbst wissen unter welcher Adresse es zu finden ist. Es gibt allerdings gleich zwei wichtige Adressen, die man im Admin unter "Einstellungen" > "Allgemein" findet:
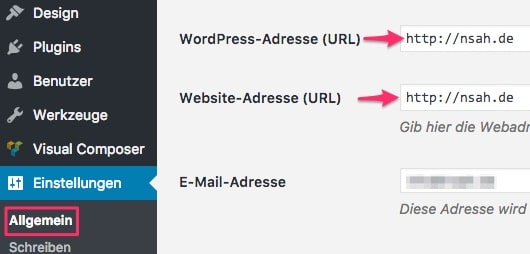
- Die WordPress-Adresse
- Die Website-Adresse
In den meisten Fällen werden die WordPress-Adresse und die Website-Adresse identisch sein.
Keine WordPress- und Website-Adresse zu finden?
Falls man zwischen den Punkten Titel der Website, Untertitel und E-Mail-Adresse keine Optionen für die WordPress-Adresse und die Website-Adresse angezeigt bekommt, dann wird der Blog sehr wahrscheinlich in einer WordPress Multisite Installation genutzt.
Entweder Du musst mit dem Administrator der Installation in Kontakt treten oder Du hast selbst Zugang zur "Netzwerkverwaltung" > "Websites" und kannst dort die Adressen ändern.
Unterschiedliche WordPress- und Website-Adresse?
Man kann WordPress aber auch so installieren, dass es in einem Unterverzeichnis liegt, aber der Aufruf trotzdem über die Internetadresse ohne das Unterverzeichnis erfolgen kann. Dann sind die beiden Adressen unterschiedlich1:
WordPress-Adresse: http://mein-alter-domain-name.de/unterverzeichnis Website-Adresse : http://mein-alter-domain-name.de
Die Adressen sichern
Diese beiden Adressen kopiert man sich am besten aus den Einstellungen in einen Editor, so dass man schnellen Zugriff darauf hat. In diesem Editor trägt man sich dann auch in Ruhe die präzise neue Adresse ein bzw. Adressen, falls WordPress- und Website-Adresse unterschiedlich sind:
WordPress-Adresse: http://mein-neuer-domain-name.de/unterverzeichnis Website-Adresse : http://mein-neuer-domain-name.de
In diesem Beispiel ändert sich der Domainname. Es könnte aber auch darum gehen, dass die Adresse um ein www. ergänzt werden soll oder auch dass von HTTP auf HTTPS umgestellt werden soll. Oder sogar alles zusammen:
WordPress-Adr.: https://www.mein-neuer-domain-name.de/unterverzeichnis Website-Adr. : https://www.mein-neuer-domain-name.de
Bei einer Umstellung von HTTP auf HTTPS gibt es noch einige weitere Dinge zu bedenken.
Wenn du jetzt in deinem Editor alte und neue Adressen gesichert hast, kannst du an dieser Stelle gleich noch etwas prüfen.
Nicht veränderbare WordPress-Adressen (ausgegraut)
Es kann sein, dass die Adressen zwar angezeigt werden, aber ausgegraut sind. Das heißt, dass man die Adressen nicht in der Administration verändern kann.
Dies ist ein sicheres Anzeichen dafür, dass die beiden Adressen fest in der Datei wp-config.php hinterlegt wurden. In der Datei, die im Rootverzeichnis der WordPress Installation liegt, steht dann irgendwo:
define('WP_HOME', 'http://mein-alter-domain-name.de');
define('WP_SITEURL', 'http://mein-alter-domain-name.de');
Wobei WP_HOME der WordPress-Adresse entspricht und WP_SITEURL der Website-Adresse. Diese feste Verankerung der Adresse in der wp-config.php sollte man nur in Notfällen vornehmen.
Plugin oder DIY
An dieser Stelle entscheidet man sich, ob man den Weg über den Download der Datenbank mit Hilfe eines Plugins geht oder wie folgt selbst Hand anlegt.
WordPress- und Website-Adresse umstellen
Es gibt mehrere Möglichkeiten die Adressen zu ändern. Wir stellen die verschiedenen Varianten vor.
WordPress-Adresse über den Admin verändern
Gerade bei der Umstellung von mit www auf ohne www oder von HTTP auf HTTPS, erreicht man meist den WordPress Adminbereich und kann die Veränderung einfach unter der bereits genannten Option bei "Einstellungen" > "Allgemein" für die WordPress- und die Website-Adresse durchführen.
WordPress-Adresse über RELOCATE anpassen
Wenn sich der eigentliche Domainname verändert, z.B. von ...
... auf ...
... hat man meist Schwierigkeiten sich unter der neuen Adresse in den Adminbereich einzuloggen. Daher gibt es eine relativ elegante Lösung, bei der WordPress die Veränderung sozusagen automatisch einträgt.
Dafür muss in der wp-config.php folgende Zeile für kurze Zeit eingetragen werden:
define('RELOCATE', true);
wp-config.php eingetragen wurden, funktioniert diese Lösung nicht. Die feste Definition muss vorher aus der wp-config.php gelöscht werden!Wenn diese Veränderung auf dem Server gesichert wurde, ruft man einfach die folgende Adresse auf:
Der RELOCATE Befehl lässt WordPress wissen, dass es die Adresse unter der die wp-login.php aufgerufen wird als neue WordPress-Adresse in der Datenbank speichern soll.
Bevor Du Dich wirklich einloggst, löschst Du den RELOCATE Befehl wieder aus der wp-config.php, damit WordPress nicht jedes Mal neu die Adresse speichert.
Nun prüfst Du im Admin unter "Einstellungen" > "Allgemein", ob die WordPress- und Website-Adresse wirklich richtig angepasst wurden.
WordPress-Adresse über wp-config.php anpassen
Wenn nicht anderes hilft, kannst Du die Adressen auch wie oben beschrieben fest in der wp-config.php eintragen. Dazu einfach folgende beiden Zeilen hinzufügen:
define('WP_HOME', 'http://mein-neuer-domain-name.de');
define('WP_SITEURL', 'http://mein-neuer-domain-name.de');
Wobei WP_HOME der WordPress-Adresse entspricht und WP_SITEURL der Website-Adresse. Dort werden dann die präzisen neuen Adressen vermerkt.
Sobald die geänderte wp-config.php auf dem Server gespeichert wurde, sind beide Adressen verändert und sollten im Admin unter "Einstellungen" > "Allgemein" ausgegraut zu sehen sein.
Diese Form der Adressänderung sollte nur im Notfall genutzt werden und nach Möglichkeit ist die direkte Einstellung in der Administration zu bevorzugen. Wenn es erstmal nicht anders geht, solltest Du allerdings später aber dafür sorgen, dass diese Angaben aus der wp-config.php entfernt werden können.
Abenteuer: WordPress Adresse in der Datenbank ändern
Letztendlich speichert WordPress die Adressen in der Datenbank. So kann man auch die WordPress- und Website-Adresse direkt in der Datenbank ändern. Dazu nutzt man am besten ein Datenbank-Tool wie beispielsweise phpMyAdmin, das bei den meisten Hostern vorinstalliert ist.
wp-config.php eingetragen ist, werden die Angaben in der Datenbank übergangen!Bevor man loslegt, sollte man den Datenbanknamen, den Benutzernamen für den Zugang zur Datenbank und das entsprechende Passwort bereit halten, die man meist bei der Installation von WordPress angegeben hat. Diese sind nicht identisch mit dem Login in die WordPress Administration!
Falls einem die Daten entfallen sind, kann man die Angaben auch aus der wp-config.php im Root der WordPress Installation auslesen. In der Datei finden sich die Einträge:
// ** MySQL settings ** //
/** The name of the database for WordPress */
define('DB_NAME', 'wordpress_datenbankname');
/** MySQL database username */
define('DB_USER', 'datenbanknutzer');
/** MySQL database password */
define('DB_PASSWORD', 'Passwort_fuer_die_Datenbank_123Xc...');
Die Angaben in den Anführungsstrichen nach den verschiedenen Variablen sind die gesuchten Daten:
DB_NAME: DatenbanknameDB_USER: DatenbankbenutzernameDB_PASSWORD: Passwort für die Datenbank
Wir werden die Änderung in der Datenbank hier am Beispiel des meistens bereitgestellten Tools phpMyAdmin zeigen. Das Vorgehen in anderen Datenbanktools sollte sehr ähnlich sein.
Nach dem Einloggen in Datenbank via phpMyAdmin sucht man sich die passende Datenbank, falls mehrere angezeigt werden.
1 In der Datenbank geht man nun in die Tabelle wp_options.
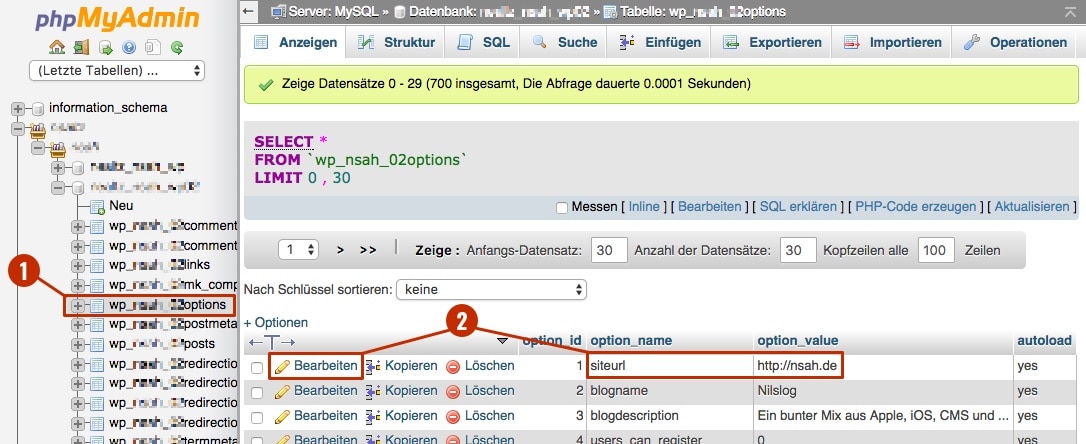
wp_paefix_options.2 Man sucht das Feld für die Website-Adresse mit dem Namen "siteurl" und klickt dort auf "Bearbeiten", um unter option_value die neue Website-Adresse einzutragen und anschließend mittels "OK" den Wert zu speichern.
3 Als nächstes sucht man das Feld home in der Tabelle wp_options. Es kann sein, dass nicht alle Felder auf einer Seite angezeigt werden, so dass man am Ende der Seite weiterblättern muss.

4 Anschließend sucht man das Feld für die WordPress-Adresse mit dem Namen "home" und klickt dort auf "Bearbeiten", um unter option_value die neue WordPress-Adresse einzutragen und anschließend mittels "OK" den Wert zu speichern.
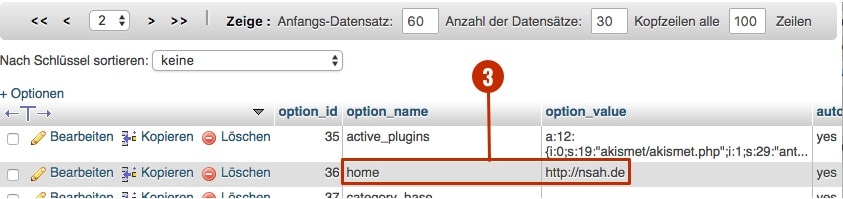
Jetzt sollte nach dem Einloggen in die WordPress Administration in den Einstellungen die beiden geänderten Adressen zu sehen sein.
Alle Verweise in der WordPress Datenbank verändern
Jetzt weiß WordPress zwar um seine neue Adresse, aber in der Regel finden sich unzählige weitere alte Adress-Verweise in der WordPress Datenbank. So z.B. Links auf die eigene Seite in den Beiträgen oder Seiten, Plugins oder Widgets, die in ihren Einstellungen den alten Domainnamen beinhalten.
Diese Einträge sollen auch geändert werden. Statt nun jeden Beitrag einzeln zu untersuchen und zu ändern, führt man über die gesamte WordPress Datenbank hinweg eine Suchen und Ersetzen Funktion aus. Das ist auch deshalb wichtig, weil man an einige Widget- und Plugineinstellungen ggf. gar nicht so leicht herankommt.
Am leichtesten ist dies mit passenden WordPress Plugins möglich, wie z.B. das kostenfreie WP Migrate DB oder Better Search Replace Plugin beide von Delicious Brains Inc. Man kann auch das ebenfalls kostenfreie Search & Replace Plugin der Inpsyde GmbH nutzen.
Es gibt drei wichtige Punkte beim Suchen und Ersetzen für die neue Domainadresse:
- Backup: Da ist es wieder. Vor jeder Änderung sollte man ein Backup der Datenbank anlegen. Die meisten Plugins bieten eine Option hierfür.
- Präzision: Lieber zwei Mal überprüfen, ob die gewünschte Änderung auch richtig geschrieben und die Ersetzungsstrategie auch durchdacht wurde.
- GUID & serialized Data: Das genutzte Plugin sollte den Umgang mit serialized Data beherrschen und die Auswahl bieten, ob man GUIDs ersetzen möchte oder nicht.
Gerade die Auswahl was genau ersetzt werden soll, muss gut durchdacht sein. Z.B. einfach nach "http" suchen lassen und dies mit "https" zu ersetzten ist keine gute Idee. Damit werden sämtliche gespeicherte Internetadressen verändert, nicht nur die eigene.
Minimum beim Suchen und Ersetzen sollte der Domainname inkl. Endung sein. Das ist OK wenn kein Wechsel von "http" auf "https" oder von ohne "www" auf mit "www" erfolgt.
Zu guter Letzt
Wenn du fertig bist, solltest du ein wenig auf Deiner Website herumsurfen, um festzustellen, ob alle Links wie gewünscht funktionieren. Auch ein Testlauf mit dem Broken Link Checker Plugin ist eine gute Idee. Falls Du ein Caching-Plugin nutzt und dieses vor den Veränderungen ausgeschaltet hast, ist es jetzt an der Zeit dieses wieder einzuschalten. Wenn alles zufriedenstellend funktioniert, solltest Du ein weiteres Backup durchführen, um eine Sicherung mit der geänderten Seitenadresse vorrätig zu haben.
Jetzt bleibt nur noch ggf. für eine Umleitung von der alten Domainadresse auf die neue zu sorgen. Dazu schreiben wir mehr in einem bald erscheinenden Artikel.
- Falls du mehr über die zwei Seitenadressen erfahren willst, lies dir am besten den Artikel "WP-Funktionen: home_url und site_url – Unterschied und Verwendung" durch. ↩

Hab die Domain australianstory.com gekauft,
kann sie nicht aufrufen -
mein blogartiger Beitrag erscheint immer nur unter photorepenning.wordpress.com -
ich möchte auf australianstory.com umstellen - wie?
Hi Christiane,
zunächst mal hast du vermutlich den Unterschied zwischen den verschiedenen WordPress Varianten nicht bedacht. Wir kümmern uns auf wphelp.de ausschließlich um selbst gehostete WordPress Installationen. Du nutzt aber offenbar den Dienst WordPress.com. Wenn du diesen Dienst weiterhin nutzen willst, nur unter eigener Domain, schau doch am besten in der WordPress.com Dokumentation nach oder melde dich bei deren Support.
Beim kurzen Blick auf deine neue Domain, sehe ich übrigens, dass die dort immer noch als zu verkaufen gelistet ist. Bist du sicher, dass du die Domain wirklich bereits gekauft hast? Du solltest dich in jedem Fall vorher informieren wo später das Domainhosting laufen soll. Ich weiß nicht, ob WordPress.com auch Domainhosting macht oder du auf einen externen Domainhostingdienst zurückgreifen musst.
Hallo, zunächst einmal vielen Dank für die Anleitung.
Ich habe den Domainnamen und anschließend den Namen des Ordners im Webspace entsprechend angepasst. An der Datenbank habe ich nichts verändert. Leider ist meine Seite jetzt nicht mehr erreichbar und ich kann mich auch nicht mehr in den admin Bereich einloggen, weil ebenfalls nicht erreichbar. Es wird angezeigt, diese Seite funktioniert nicht und http Error 500.
Woran könnte das liegen? Ich habe sowohl in der config Datei als auch über php my admin geprüft und überall ist die neue Domain korrekt hinterlegt.
Ich habe schon versucht, alle Plugins sowie das installierte theme durch umbenennen des Ordners über filezilla zu deaktivieren aber auch das brachte keine Abhilfe.
Hoster ist Allinkl. Ich habe die neue Domain dort registriert und sie zeigt genau auf den Webspace Ordner.
Gibt es eine Idee, woran das liegen könnte?
Vielen Dank
Hallo,
man sollte eine weitere Änderungsmöglichkeit über die DB noch erwähnen.
Einführende Worte:
!Jeder! WP-Admin sollte die Grundlagen der Datenbank (SQL/MYSQL) und die wichtigsten Tabellen einer WordPress Datenbank kennen, denn das ist das Herzstück von WP und hier lässt sich bei Problemen in den allermeisten Fällen das Problem finden und beheben.
That said, here we go!
Der sicherste und umfassendste Weg erscheint mir, einen Datenbankdump (durch PHPMyAdmin oder sonstiges erzeugt) direkt per search&replace zu bearbeiten.
Entsprechende Texteditoren, oder gar Tools auf der Windows/Linux Shell lassen einen schnell die entsprechenden Links ersetzen.
Man nehme den Dump (macht eine Sicherheitskopie, dann ist schnell auch wieder alles beim alten), und macht
erstens
ein Suchen-und-Ersetzen der alten Domain mit der neuen (damit werden auch alle auftauchenden Mailadressen etc an die neue Domain angepasst).
Falls man dann noch einmal auf eine Subdomain und/oder https ändern will macht man
zweitens
das Auftauchen von
http://#neuer_domainname#zuhttps://#www.neuer_domainname#Der "Texteditor" schlechthin für solche Ersetzungen ist ein Perlinterpreter in einer Shell - hier ein Beispiel
perl -i -pe 's/alteseite.net/www.neueseite.org/g' db_derseite.dumpperl -i -pe 's/http://www.neueseite.org/https://www.neueseite.org/g' db_derseite.dump
Das Ergebnis in die Datenbank wieder einspielen - et voila.